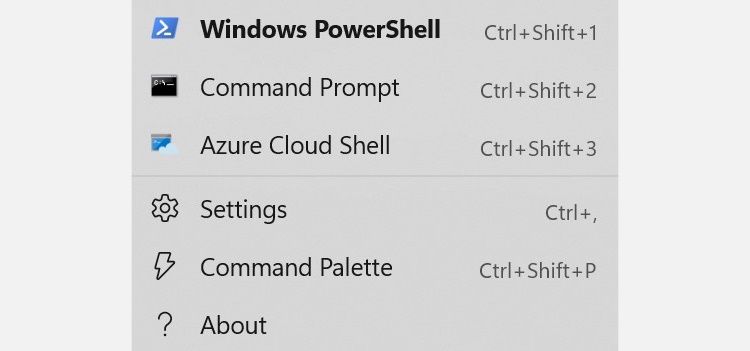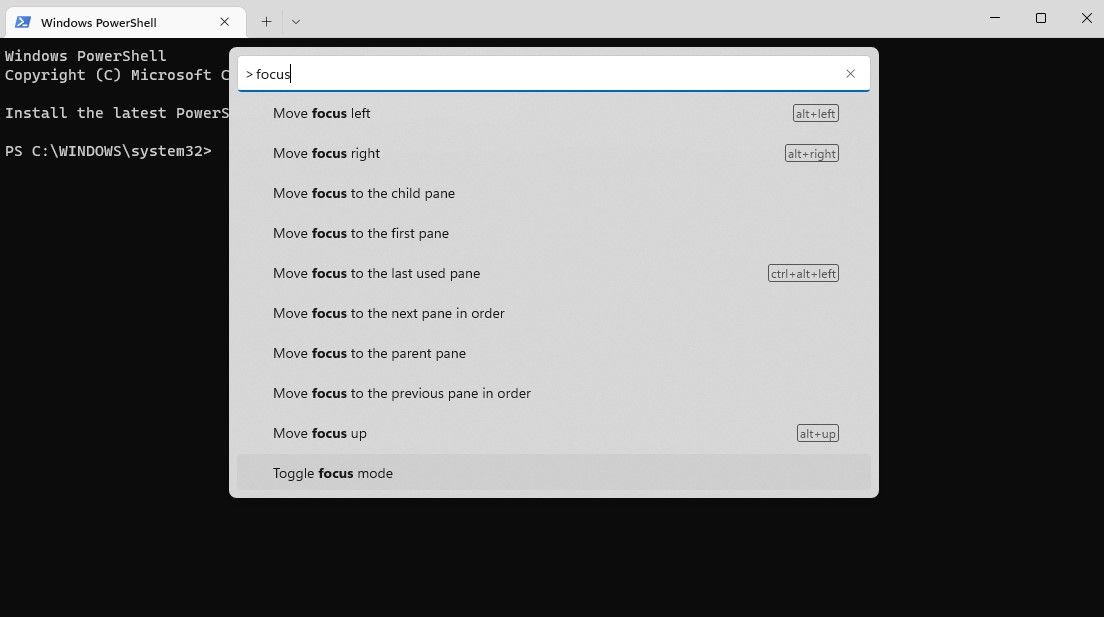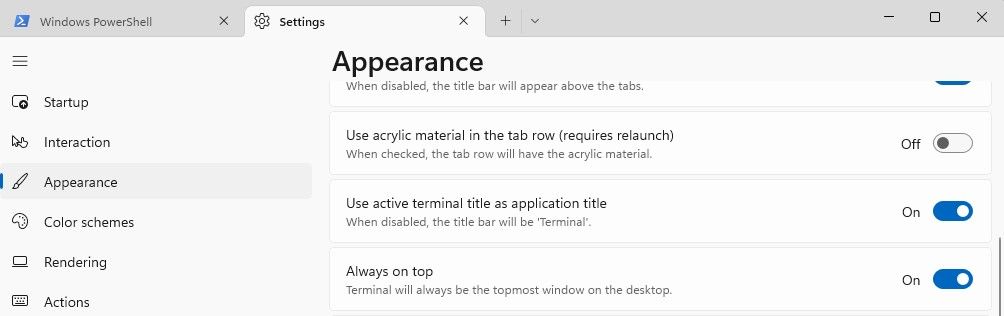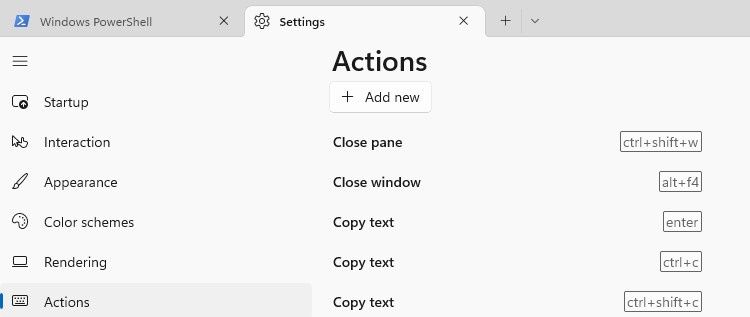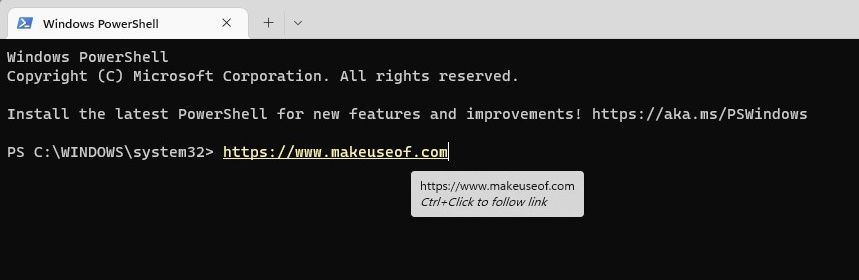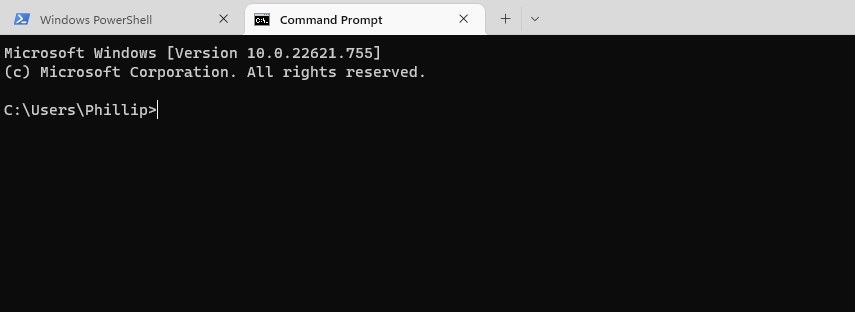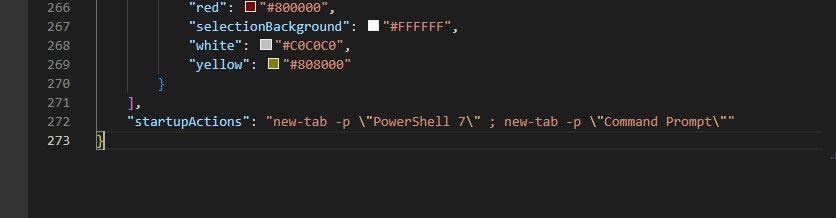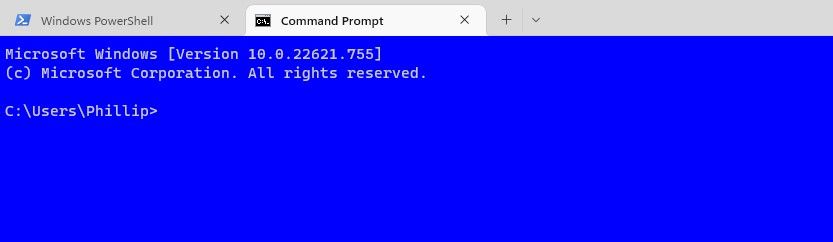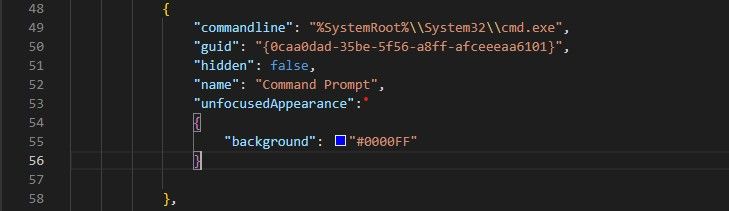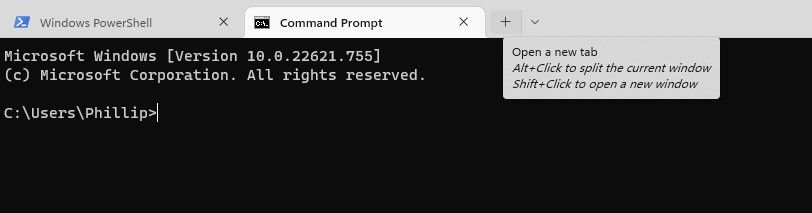[ad_1]
Home windows Terminal is filled with options proper out of the field. It’s arguably one of the best, most performing terminal utility for customers of command-line instruments and shells like Command Immediate, PowerShell, and WSL. That does not imply you’ll be able to’t go one step additional and unlock its full potential.
Do you need to improve your Home windows Terminal expertise and extract each ounce of productiveness and effectivity from Microsoft’s greatest Terminal utility ever? Then look no additional as we break down one of the best Home windows Terminal suggestions, tips, and shortcuts it’s good to know.
1. Command Palette
In earlier variations of Home windows Terminal, a lot of the superior configuration you could possibly do was buried in a JSON settings file. This meant researching the setting manually, including it to the best place within the JSON settings file, saving it, after which restarting the Home windows terminal.
Now, Home windows Terminal has the Command Palette, the place you’ll be able to rapidly discover helpful settings and actions. With Home windows Terminal open, simply use Ctrl , shift , P keyboard shortcut or click on beneath array subsequent to a tab to deliver up the command palette.
2. Focus Mode
When working in Home windows Terminal you’ll be able to select to allow Focus Mode, which removes the title bar and tab UI altogether. That is particularly nice when you have a second monitor devoted to the terminal window the place you’re performing long-running operations.
To allow focus mode, merely deliver up the command palette with Ctrl , shift , P keyboard shortcut, and sort “hubthen press toggle focus mode,
When focus mode is enabled, you’ll be able to then press F11 In your keyboard to change the applying to fullscreen mode, and do not concern your self with display screen burn-in. For extra data, see The right way to Repair Display screen Burn-in on Plasma, LCD, and OLED Shows.
3. At all times on High
To illustrate you’re a developer making an attempt onerous to put in npm bundle in Home windows terminal. When Home windows Terminal hides behind many open purposes as you turn forwards and backwards, it may be fairly annoying. Nonetheless, a easy toggle ensures that the Home windows terminal is at all times the top-most window on the desktop.
to allow at all times on highpress beneath Arrow subsequent to a tab in an open Home windows Terminal session. then discover and click on Adjustment, go to look and toggle at all times on high To Feather.
Yellow; Regardless of what number of situations of Visible Studio Code you may have open, Home windows Terminal will at all times be within the foreground.
4. Assigning Distinctive Actions
Home windows Terminal calls its keyboard shortcut “motion”. By default, there are fairly just a few. Nonetheless, you’ll be able to simply as simply create your personal personalized actions by navigating with your personal shortcuts. Adjustment , motion , add new,
5. Hyperlink Help
After a number of years, Home windows Terminal lastly obtained full built-in hyperlink assist. Whether or not you simply typed or pasted a hyperlink, now you can maintain your Ctrl key and left click on Which can instantly open the hyperlink in a brand new tab in your browser.
6. A number of Profiles on Startup
Opening completely different profiles independently will be actually a trouble. Each time you launch Home windows Terminal, you need each your PowerShell profile and your Command Immediate profile to be routinely opened.
Fortunately, it is extremely straightforward to do now. You may simply have to make a small configuration change to your JSON settings file.
To allow a number of profiles at startup, press Ctrl , shift , P Keyboard shortcut to deliver up the command palette. then kind “JSON“Choose extra Open Settings File (JSON),
It will open the JSON settings file in your textual content editor. Scroll to the underside of the file and discover a “,” after the final sq. bracket and enter the next code:
"startupActions": "new-tab -p "PowerShell 7" ; new-tab -p "Command Immediate""If you end up achieved it ought to seem like the picture beneath:
7. JSON Fragment Extension
Home windows Terminal now helps bespoke person configuration settings within the type of JSON Fragment extensions. Which means that snippets of JSON will be downloaded or created as extensions that modify the person’s settings.
Now you’ll be able to share colour schemes and profiles with out essentially altering your foremost JSON settings file. This may be achieved for all customers or solely the present person. All you need to do is create a folder that accommodates the JSON snippet file in addition to different belongings, comparable to background photos that may be referenced within the file.
For all customers, the file path must be:
C:ProgramDataMicrosoftWindows TerminalFragments{app-name}{file-name}.json
For the present person, the file path must be:
C:Customers
8. A Customized Targeted Look
You may management the looks of the Home windows Terminal if you end up not in focus, or in different phrases when it isn’t the energetic window on the desktop. That is as soon as once more a configuration throughout the JSON settings file. For instance, let’s set the Home windows terminal to blue when it isn’t in focus.
deliver up the command palette Ctrl , shift , P Search extra”JSON.then select Open Settings File (JSON),
subsequent, hit F3 Do a search in your keyboard and in your textual content editor for the next GUID: “{0caa0dad-35be-5f56-a8ff-afceeeaa6101}.” That is for the energetic profile.
add one”,” after the final entry, after which paste the next code:
"unfocusedAppearance":
{
"background": "#0000FF"
}
If you end up achieved, it ought to seem like the picture beneath:
The Home windows Terminal background colour will now change when it isn’t in focus.
9. Shift-click to open new window
retain shift And left click on Feather plus image subsequent to a tab, to open a very new occasion of Home windows Terminal in its personal window. You may observe the identical process, however this time click on beneath arrow subsequent to a tab; And left click on To open in a brand new window a private Command Immediate or PowerShell profile.
10. Drag and drop a folder to open its listing
When you’re sick of typing or copy-pasting listing addresses, your torment is over. Now you’ll be able to drag and drop a folder onto the plus signal subsequent to the tab, and it’ll open a brand new tab within the given beginning listing. Now there is no such thing as a want to make use of cd command to go to the trail.
You are actually a terminal terminator
Window Terminal makes it very straightforward to be quick, versatile and environment friendly. The truth that it’s open-source software program is a testomony to the standard that may be distributed by the group. Now that we have explored among the greatest suggestions, tips, and shortcuts that Home windows Terminal has to supply, it is time to flex your Ninja command-line expertise.
[ad_2]
Supply hyperlink