[ad_1]
Whether or not your PC makes use of an HDD (Laborious Disk Drive) or an SSD (Stable State Drive), all drives are vulnerable to errors after years of damage and tear. Fortunately, Examine Disk Utility (chkdsk) makes it straightforward to scan and remove drive-related issues in your Home windows PC by repairing corrupted and unreadable information in your drives.

That mentioned, it’s possible you’ll need to run this utility repeatedly to take care of the longevity of your drive. We are going to present you the perfect methods to easily run Examine Disk Utility in your Home windows 11 PC.
1. Examine Disk Utility from File Explorer
Though Examine Disk is a system-level utility, you possibly can open it from File Explorer. Listed here are the steps for a similar:
step 1: Press Home windows + E keys collectively to open File Explorer.
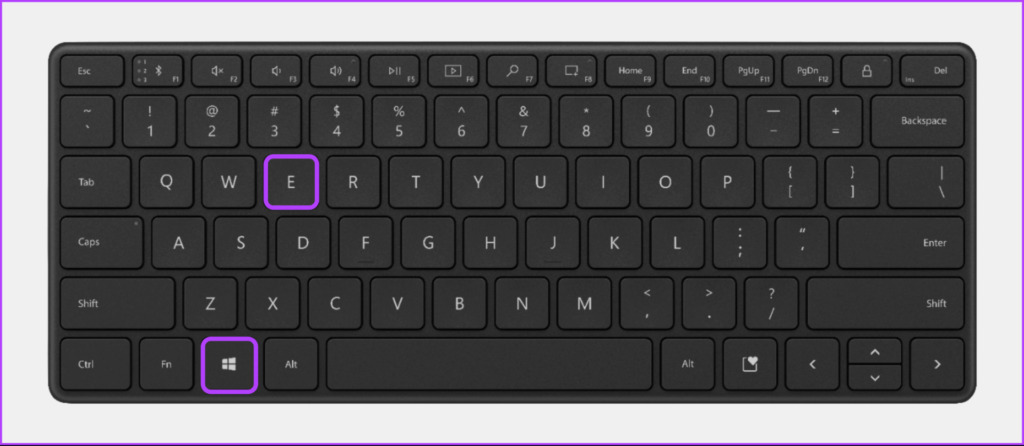
step 2: Navigate to the This PC part on the left aspect of File Explorer and right-click on the drive you need to scan. Then from the context menu that seems, click on on Properties.

step 3: When a Native Disk (C:) Properties dialog seems in your display, click on Instruments.

step 4: Click on on the Examine button within the Error checking part.
Moreover, if you’re not logged in as an administrator, a UAC (Consumer Entry Management) immediate could seem after clicking Examine. When you face UAC immediate in your PC then click on on Sure and proceed to the following step.

Step 5: Click on Scan Drive to start out the Examine Disk scan.
When you see a message saying ‘You needn’t scan this drive’, don’t fret. When you expertise drive associated points in your PC then you possibly can ignore it and nonetheless click on on Scan Drive.

Step 6: Anticipate the scan to complete. When the scan is completed, click on Present particulars to examine them utilizing Occasion Viewer to see extra particulars concerning the scans. In any other case you possibly can click on on Shut.
If all went effectively and no disk error was detected, you’ll obtain a message saying ‘Home windows has efficiently scanned the drive. No error discovered.’ Nonetheless, if the scan detects a disk error, Home windows will ask you to restart your PC to repair the drive errors.
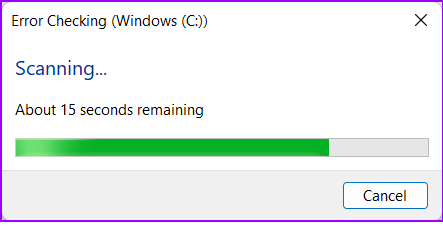

Within the meantime, if you wish to have much more management over how Examine Disk Utility (chksdk) scans your PC’s drives, skip to the following part.
2. Run Examine Disk Utility Utilizing Command Immediate
In case you are comfy operating a number of instructions, you should use Command Immediate to get the job completed. Whereas this methodology is simple, you will not see any graphical person interface. Nonetheless, we advocate that you just proceed with warning.
Right here is how one can run Examine Disk Utility utilizing Command Immediate in your PC:
step 1: Press Home windows + S key and sort command immediate, Then, from the Command Immediate outcomes, click on ‘Run as administrator’.

step 2: Click on Sure when the Consumer Account Management (UAC) immediate seems on the display.

step 3: Kind the next command within the Command Immediate window and press Enter to scan your C: drive for issues and repair them.
chkdsk c: /r /scan /perf
This command executes a sequence of scans that look at your PC’s storage drives. /R And /scan Modifiers scan and restore sectors in your onerous drive to verify there aren’t any unhealthy sectors.
in the meantime, /parf The modifier in command permits your PC to make use of extra system sources to finish the Examine Disk scan as rapidly as doable. you possibly can delete /parf In case you are wonderful ready for the scan to run.
If you wish to scan different drives in your PC, exchange c: within the command with another drive letter.

It might take a while for this command to scan and repair your onerous drive issues. After CHKDSK finishes scanning your PC, you will see a message indicating whether or not it discovered any corrupt recordsdata or different drive errors that must be fastened.
If operating the scan does not discover any issues, you will get a message saying, ‘Home windows has scanned the file system and located no issues. No additional motion is required.’ Nonetheless, if any corrupted recordsdata or different drive errors are discovered, it can mechanically restore them for you.

3. Run Examine Disk Utility Utilizing Superior Startup Choices
Cannot Boot Your Pc Cannot See the Desktop? Don’t fret, you should use this methodology to run Examine Disk Utility from Superior Startup Choices. Listed here are the steps for a similar:
step 1: Press the Energy button to show in your PC. When the Home windows brand seems, press and maintain the Energy button to drive shutdown your PC.

step 2: Reboot your PC 3 instances till you see the Computerized Restore display. Then, click on Superior Choices to entry the Superior Startup Choices menu.

When you can’t entry Superior Startup Choices utilizing the tactic described above, attempt accessing Superior Startup Choices utilizing a USB restoration drive and proceed to the following step.
Remark: When you created a USB restoration drive, you possibly can solely entry superior startup choices by utilizing a USB restoration drive.
step 3: When your PC restarts, and also you attain the blue Select an choice display, click on Troubleshoot.

step 4: Click on on Superior Choices.

Step 5: Click on on Command Immediate.

Step 6: Kind the next command within the Command Immediate window and press Enter to scan your C: drive for issues and repair them. If you wish to scan different drives in your PC, exchange c: within the command with another drive letter.
chkdsk /f C:
The chkdsk command performs a sequence of scans that look at your PC’s storage drives. the place /F The modifier is accountable for fixing unhealthy sectors (errors in your onerous drive’s file system).

If operating the scan does not discover any issues, you will get a message saying, ‘Home windows has scanned the file system and located no issues. No additional motion is required.’ Nonetheless, if any corrupted recordsdata or different drive errors are discovered, it can mechanically restore them for you.
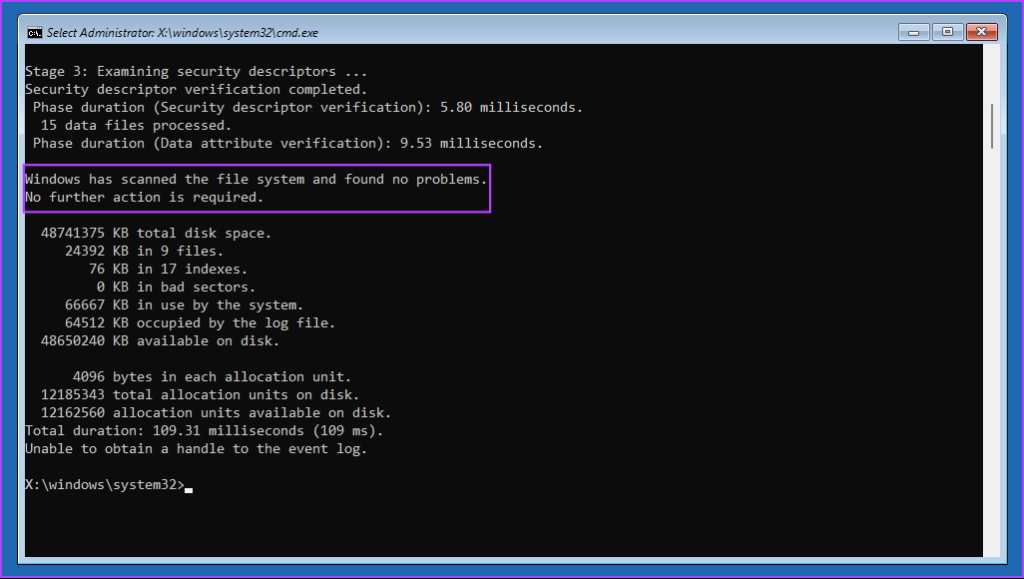
Alternatively, you possibly can observe the steps outlined within the second part of this text to carry out a extra detailed scan of your PC’s drive.
You should utilize any of the above strategies to entry Examine Disk Utility in your Home windows 11 PC. Working Examine Disk Utility in your PC helps in sustaining the integrity and consistency of the file system and information.
[ad_2]
Supply hyperlink