[ad_1]
Home windows comes with many helpful options to reinforce your computing expertise and remedy issues in your PC. Nevertheless, when your pc takes too lengthy in addition up or throws an error earlier than you may see your desktop, Home windows enables you to repair that too. You should use the System Configuration instrument to change varied boot parameters and repair issues that occurred earlier than you may even see the Home windows desktop display screen.

Regardless of being fairly helpful, many methods don’t make one of the best use of configuration instruments. We’ll share a bit concerning the System Configuration instrument and learn how to simply entry it to troubleshoot and repair issues in your Home windows 11 PC.
System Configuration Instrument (MSConfig) is a helpful utility constructed into Home windows to troubleshoot and repair issues that intervene with the Home windows boot course of, stopping your PC from beginning/booting correctly.
Other than troubleshooting issues, the System Configuration instrument can be helpful if you wish to scale back the boot time of your PC, that’s, the time it takes in your PC to begin up or select which applications and providers to begin out of your PC. Is.
That is useful you probably have a number of working methods put in in your pc, and you’ll select to specify the order by which they seem on the boot display screen. This instrument enables you to cope with fundamental adjustments to the superior settings in addition Home windows.
Much like most different administrative instruments in Home windows, there are a number of methods to entry the System Configuration instruments in your Home windows 11 pc. You’ll be able to check out our information on one of the best methods to entry System Configuration Instrument (MSConfig). You’ll be able to observe the steps listed under:
step 1: Press Home windows + R keys on the keyboard to entry the Run dialog field.

step 2: Within the Run dialog that opens, sort msconfig, Then click on OK or press Enter.
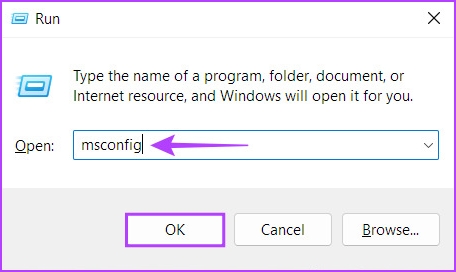
This can open the System Configuration Instrument window in your pc.
The system configuration instrument is split into 5 tabs for simple navigation, every with completely different capabilities. Here is what you are able to do beneath every tab:
1. Common tab
The Common tab offers startup choice choices that you should utilize to configure your system’s startup habits. The Startup part accommodates three startup choices that permit you to select which providers, gadgets, and drivers begin every time you boot your PC, with various levels of management.
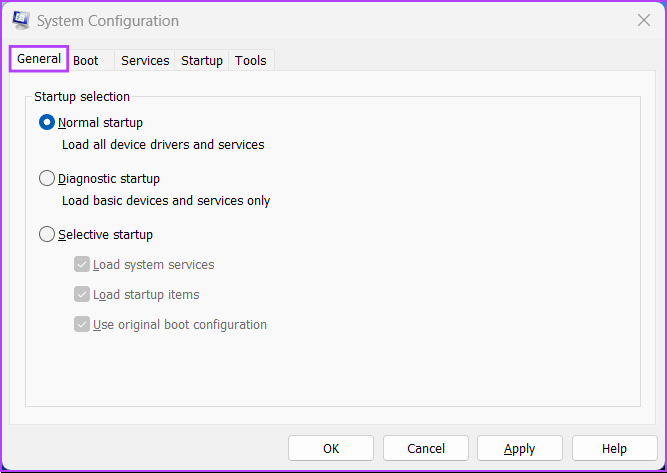
The three startup choices embody Regular Startup, Diagnostic Startup, and Selective Startup. Here is what every possibility does:
- Regular Startup: Because the title suggests, this mode masses all the conventional providers and drivers as they usually would when the PC is booted.
- Diagnostic Startup: Much like Protected Mode, this selection solely masses important providers and gadgets. Nevertheless, among the extra superior providers, reminiscent of networking, System Restore, and Home windows error reporting, have been stopped to diagnose and repair software program issues.
- Selective Startup: This mode presents two different sub-options that permit you to select whether or not you wish to load system providers, load startup gadgets, or each.
Besides your PC in a sure startup mode, click on on Boot Mode beneath Startup Choice after which Apply. After this, restart your PC.
2. Boot Tab
The Boot tab of the System Configuration Instrument enables you to change how your pc boots up and offers the flexibility to decide on the default working system (you probably have a couple of working system in your PC), completely different configurations or with drivers in Protected Mode enabled. do, and way more.
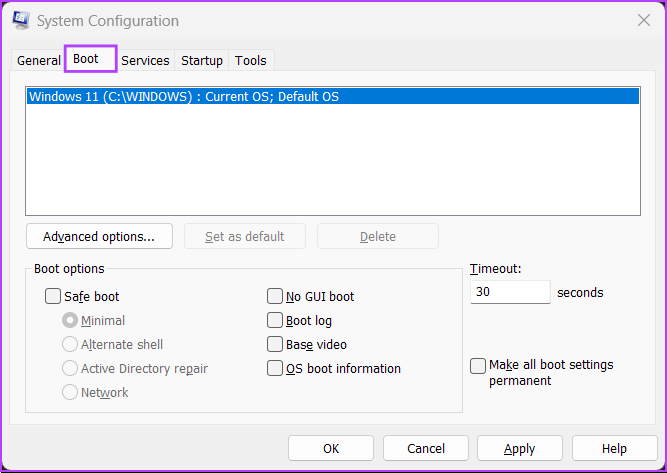
The first perform of the Boot tab is to allow you to customise the assorted settings that will have an effect on booting your PC. Plus, it is a fast method to boot your PC in Protected Mode, by clicking on the Protected Boot verify field, then Apply.
For the 4 sub-options listed under, you may select one in your use case. Here is what occurs with every possibility chosen:
- least: Deciding on this selection disables networking and lets you load Home windows in protected mode whereas crucial system providers are operating.
- Elective shell: This feature additionally disables networking however boots the Command Immediate window in protected mode whereas crucial system providers are operating.
- Energetic Listing Restore: Applies solely to Home windows Server working methods, deciding on Energetic Listing Restore permits the administrator to restore Energetic Listing databases.
- Community: Identical as Minimal Boot Mode, besides networking enabled.
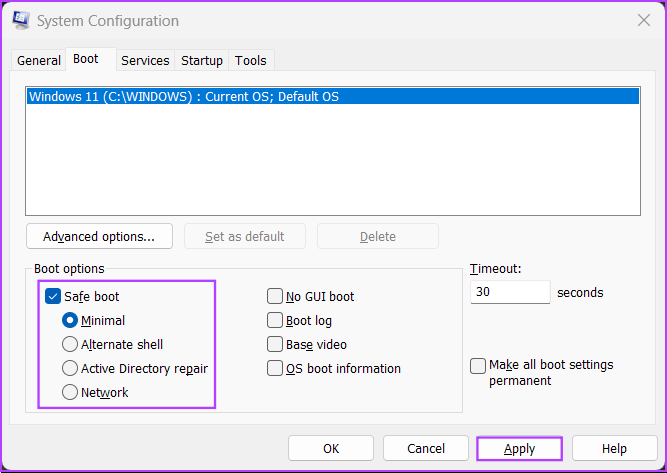
Safe Boot and its sub-options apart, there are 4 different choices listed beneath Boot Choices. Here is what occurs by deciding on every:
- No GUI Boot: This feature disables the Home windows splash display screen (producer/Home windows emblem) when booting. Helpful for troubleshooting graphics/video card associated points.
- boot log: Choose this selection to generate a log file with all technical details about the boot course of.
- base video: This feature boots Home windows in minimal VGA (decrease decision) mode. Additionally helpful for troubleshooting graphics/video card associated points.
- OS boot information: Deciding on this selection lets you reveal the title of every driver and repair when it’s loaded in the course of the boot course of.
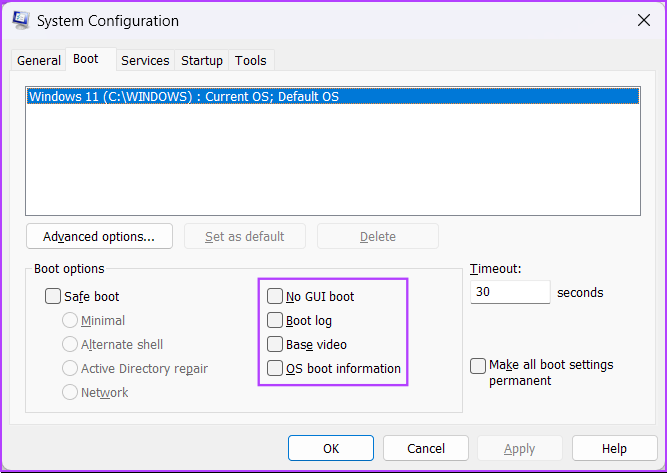
You can too use the Boot tab to restrict the variety of processors (CPU processing cores) and the utmost reminiscence (RAM) your system can use. This fashion:
step 1: Go to the Boot tab of the System Configuration Instrument and choose your present working system. After that click on on Advance possibility.
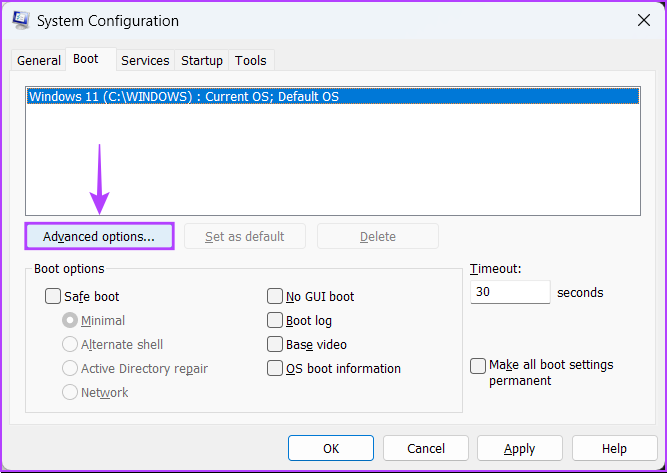
step 2: When the ‘BOOT Superior Choices’ dialog seems in your display screen, click on on the ‘Variety of Processors’ verify field, adopted by the drop-down listing just under it, to pick out the variety of processors your system makes use of. For.
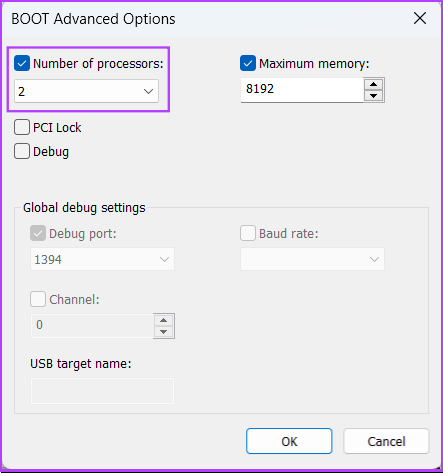
step 3: To alter the utmost reminiscence utilized by your system, click on the Most reminiscence: verify field and set its worth utilizing the arrow keys in your keyboard.
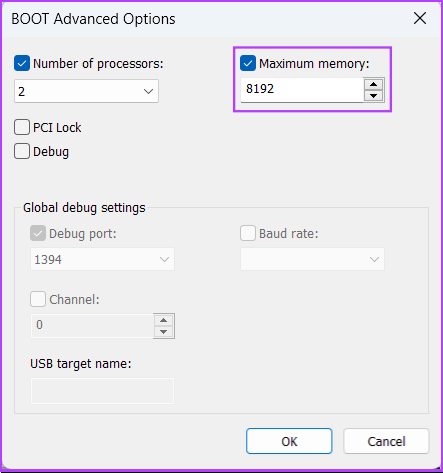
step 4: as soon as configured, Click on OK to save lots of the adjustments.
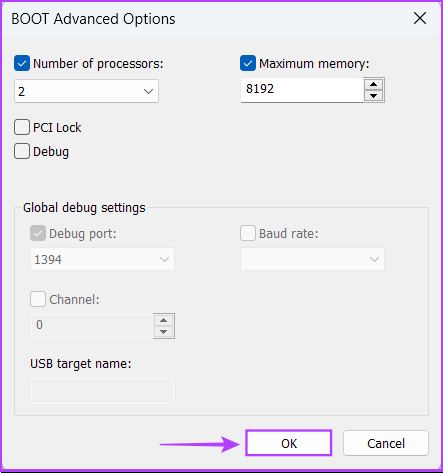
You’ll be able to verify Make all boot settings everlasting: Adjustments made to the system configuration should not tracked. If you wish to make adjustments later, you’ll have to do it manually. Deciding on Regular Startup within the Common tab doesn’t work if this function is chosen.
3. Companies Tab
The Companies tab enables you to manually allow or disable providers beginning out of your PC. That is the proper method to discover and cease rogue providers that is perhaps interfering with the soundness of your system.
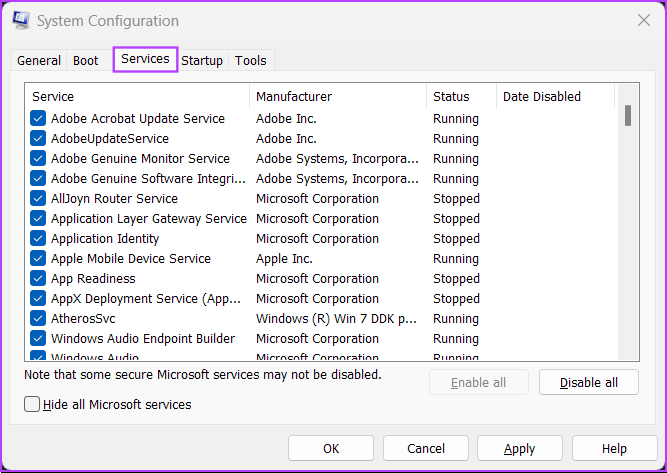
To decide on which providers launch if you boot your PC, click on the Cover all Microsoft providers verify field to be sure to’re not messing with an necessary service. Then click on on Disable All.
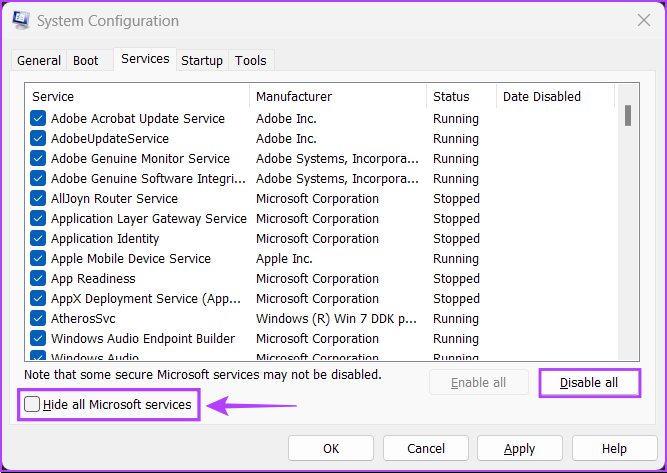
Then, choose those you need by clicking the verify field earlier than their title.
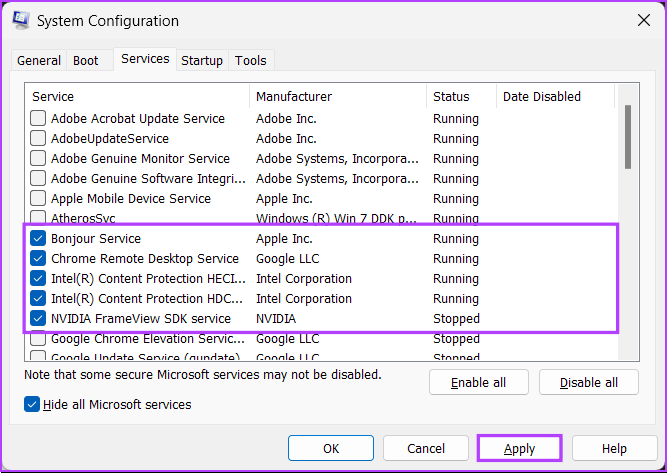
After finishing the job click on on apply. Your PC will restart and boot with simply the providers chosen. You’ll be able to repeat the method so as to add or take away extra providers to run at startup.
4. Startup Tab
The Startup tab is the place you may configure which apps ought to launch mechanically each time you flip in your PC, no less than on Home windows 10 and different earlier variations.
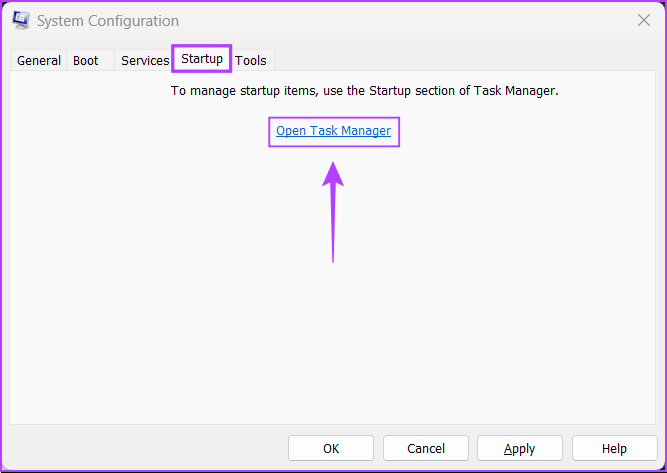
With the arrival of Home windows 11’s resigned Activity Supervisor, Microsoft has modified issues up, and the Startup tab discovered within the System Configuration instrument simply offers a hyperlink that redirects you to Activity Supervisor’s Startup tab.
5. Instruments tab
You should use the Instruments tab within the System Configuration instrument to launch the numerous different helpful utilities constructed into Home windows. The Instruments tab organizes all of the necessary instruments and utilities right into a helpful listing for simple entry if you want them.
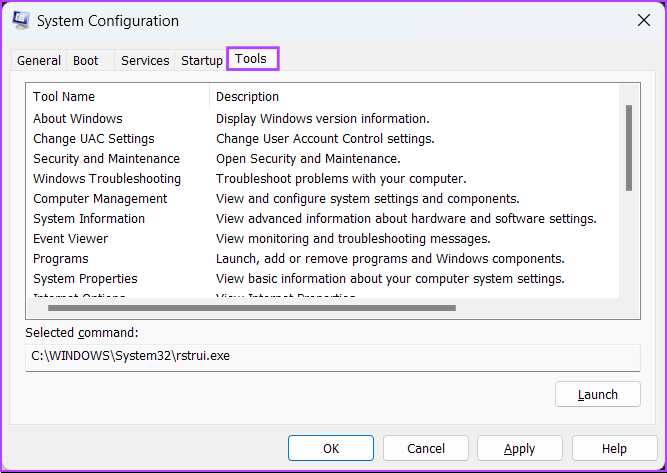
If you wish to entry a utility listed beneath the Instruments tab of the System Configuration instrument, choose the instrument of your selection and click on Launch.
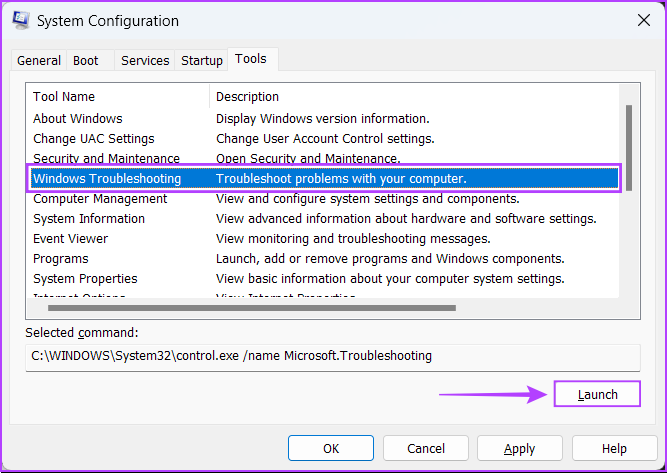
Whether or not it is a new pc or an previous one, you should utilize system configuration instruments in addition your Home windows 11 PC in protected mode, diagnose buggy software program, launch helpful instruments, and way more. with out fear. Be sure you again up your information and arrange a system restore level earlier than tinkering round.
[ad_2]
Supply hyperlink