[ad_1]
Most laptops include a touchpad that many pc customers see as a easy mouse substitute. Most touchpads assist extra than simply left-clicking, right-clicking, and scrolling. Though this relies to some extent on the touchpad and its driver, many permit customers to make use of two-, three- or four-finger actions and different actions along with the fundamentals.
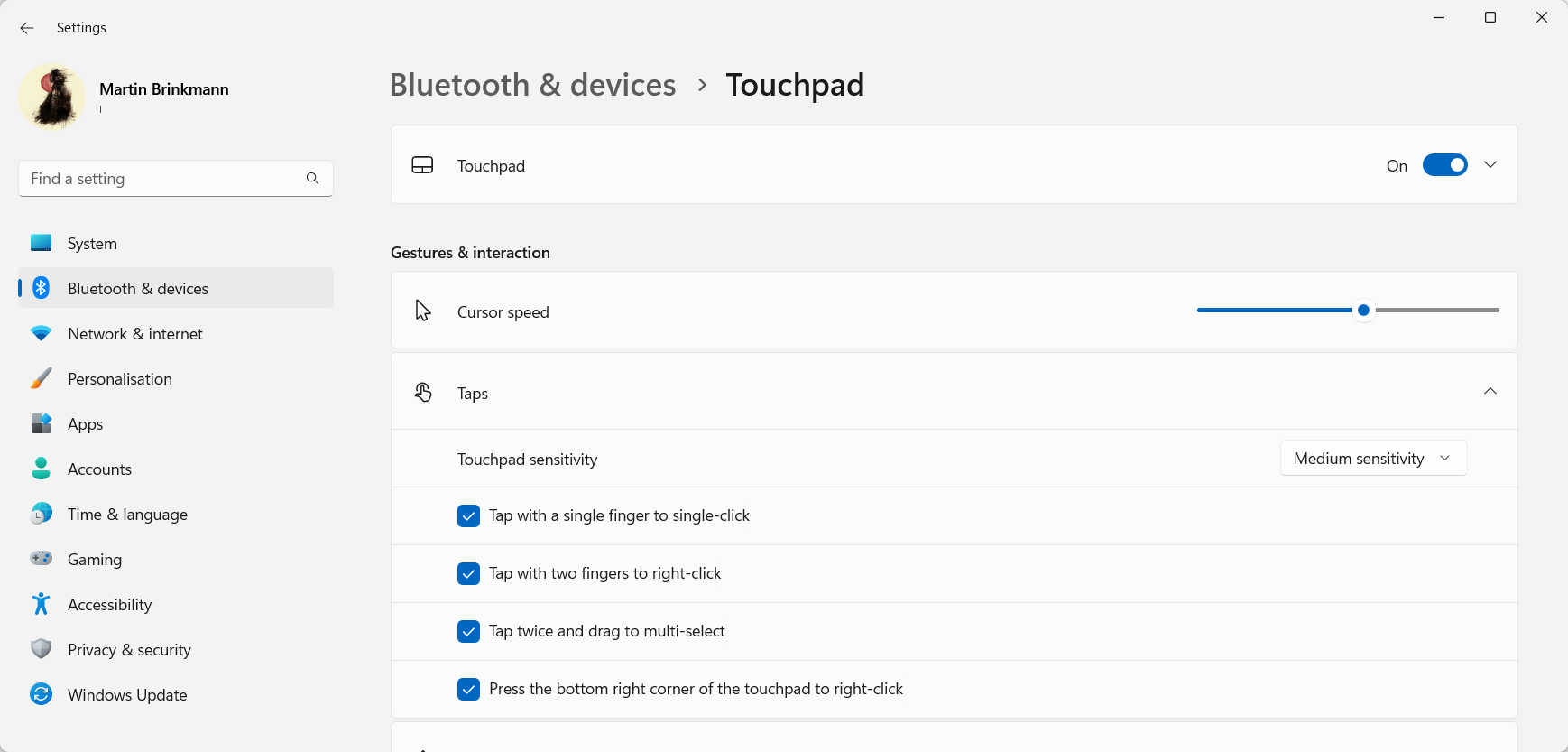
Take for instance the touchpad of my ASUS ZenBook on Home windows 11. It comes with a toggle to show it right into a numpad, helps zooming, multi-tap, and three- and four-finger gestures, amongst different issues. You may configure these choices in Home windows 11 Settings, and disable them you do not want.
Configuring your laptop computer’s touchpad on Home windows 11
Choose Begin after which Settings to get began. You too can use the keyboard shortcut Home windows-i to rapidly open the Settings app. Change to Bluetooth & units, and on the web page that opens, choose Touchpad.
The Touchpad web page in Settings lists all obtainable choices, together with turning off the touchpad solely. The touchpad might not be wanted if the mouse is related to the machine, and turning it off could forestall unintentional motion of the touchpad.
You get the choice to vary the cursor pace on the prime. If it is too sluggish or too quick to your liking, you should utilize the slider to hurry it up or decelerate,
The remaining 4 choices outline actions, and so they should be expanded for configuration.
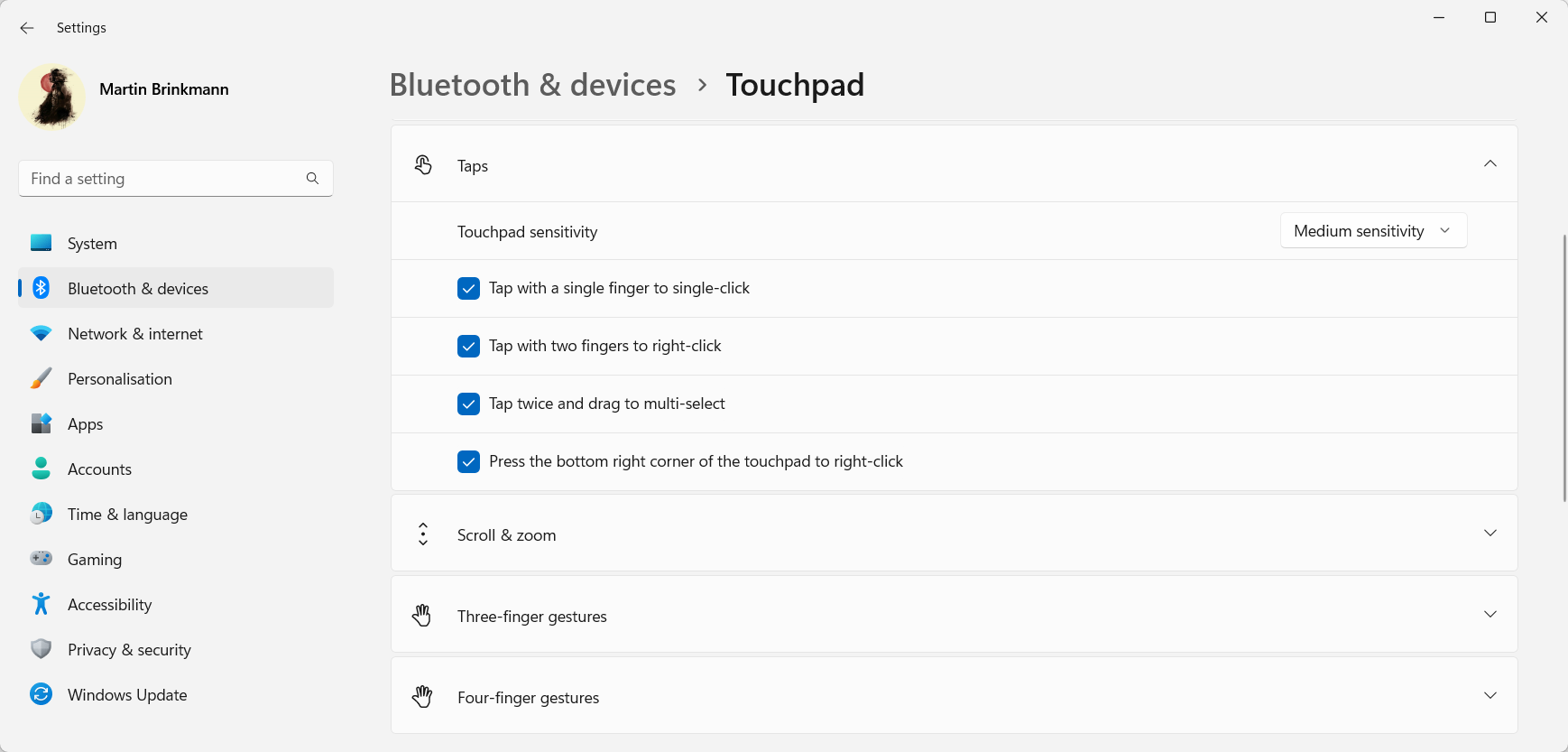
Null is the primary every body its choices are enabled by default. There are 4 foremost actions:
- Faucet with one finger to single-click.
- Press the underside proper nook of the touchpad to right-click.
- Faucet with two fingers to right-click.
- Double faucet and drag to multiselect.
Left and right-click performance is required, however there are two choices for right-clicking. Uncheck any actions to disable them and keep away from unintentional activation. There’s additionally an choice to vary the touchpad’s sensitivity from medium to low, excessive or most. The primary lowers the sensitivity, the opposite two enhance it.
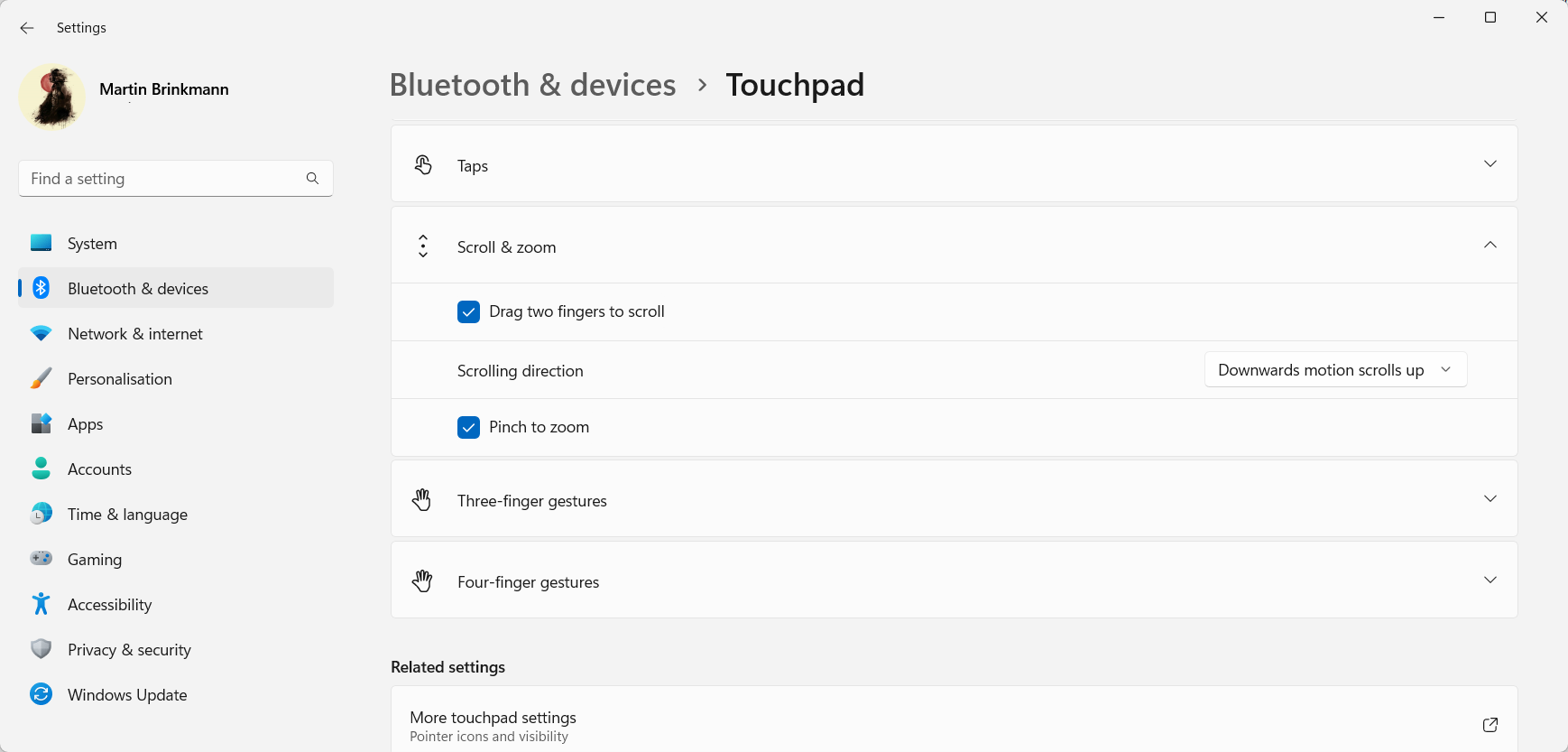
There’s a second group of scroll and zoom settings. All choices are additionally enabled by default. The 2 foremost choices pinch to zoom and two-finger dragging to configure scroll performance. These might be disabled when not wanted.
Contemplating that zooming and not using a mouse is kind of tough in any other case, most customers could need to maintain the zoom choice enabled.
The third and final choice beneath Scroll and Zoom defines the scrolling route. By default, the downward movement scrolls up, however this may be modified to scroll down as a substitute.
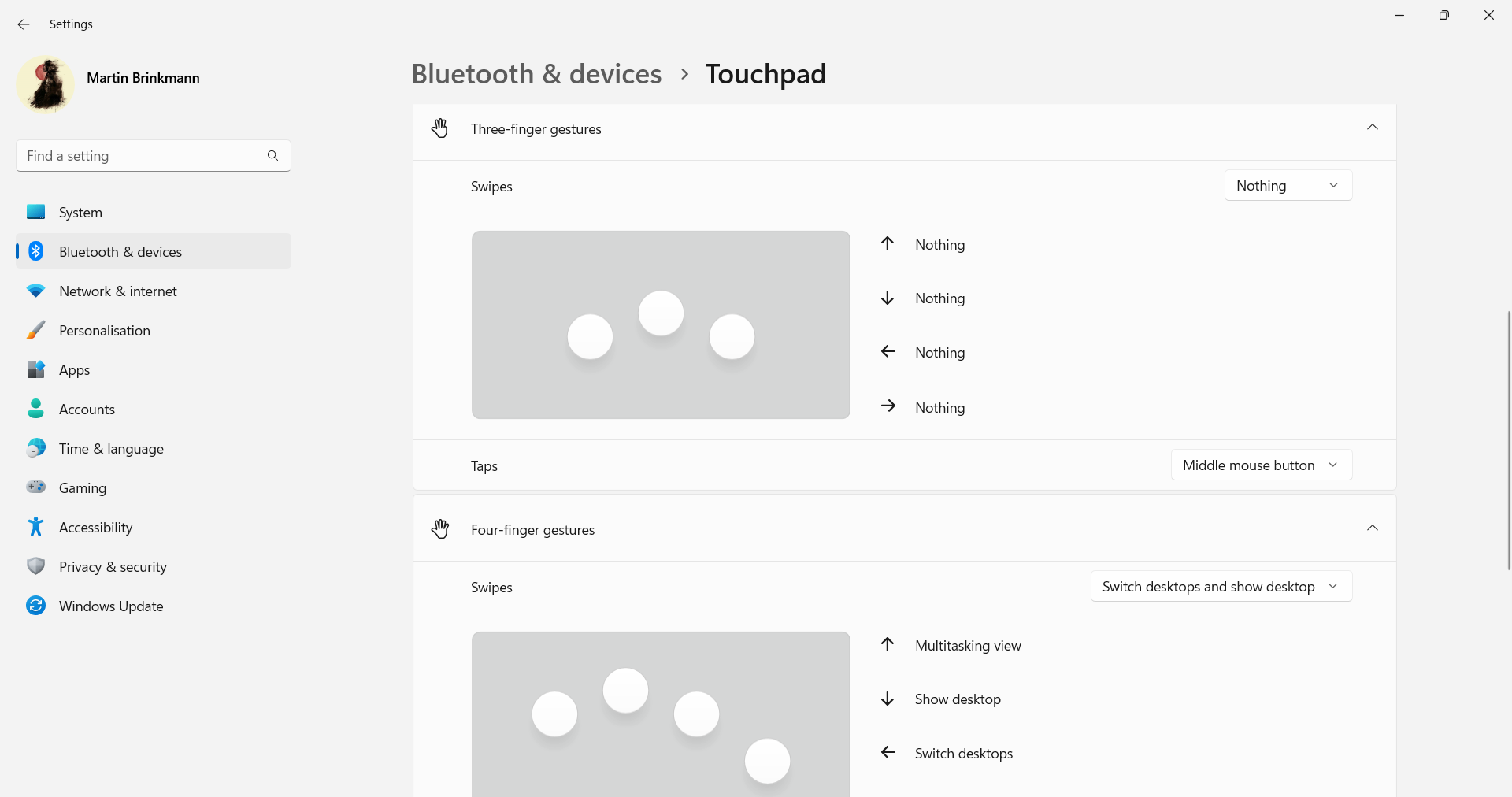
Three- and four-finger gestures outline 5 actions which are carried out when three- or four-fingered on the touchpad are moved or when tapping with the right variety of fingers.
Each choices are enabled by default and are very related. Swiping up and down with three or 4 fingers opens the multitasking view or the desktop. Swiping left or proper with three fingers lets customers swap apps, whereas four-finger gestures allow them to swap desktops as a substitute.
A 3-finger faucet opens Search, a four-finger faucet opens the Notification Middle. Home windows 11 consists of choices to customise the performance to an extent. Along with turning off actions solely, it’s doable to change a set of actions to regulate the quantity on the machine. It permits customers to extend or lower the quantity, or play the earlier or subsequent monitor.
Faucet actions embrace choices for mapping the center mouse button or the performance to play/pause them.
foremost verbs
The important thing actions for the touchpad on Home windows 11 transcend mimicking primary mouse performance. Left-clicking and right-clicking are mandatory, however different actions, together with two-finger dragging to scroll, pinching to zoom, or mapping a three-finger faucet to a middle-mouse button motion, are all helpful. Huh.
closing phrases
Configuration choices give customers some management over the performance of the touchpad. Features that aren’t wanted might be disabled to keep away from unintentional activation. It is a bit unlucky that Home windows limits touchpad gestures to only a few; Extra customization choices will certainly enhance the comfort for some customers.
now you: Touchpad or Mouse, Which Do You Favor?
abstract
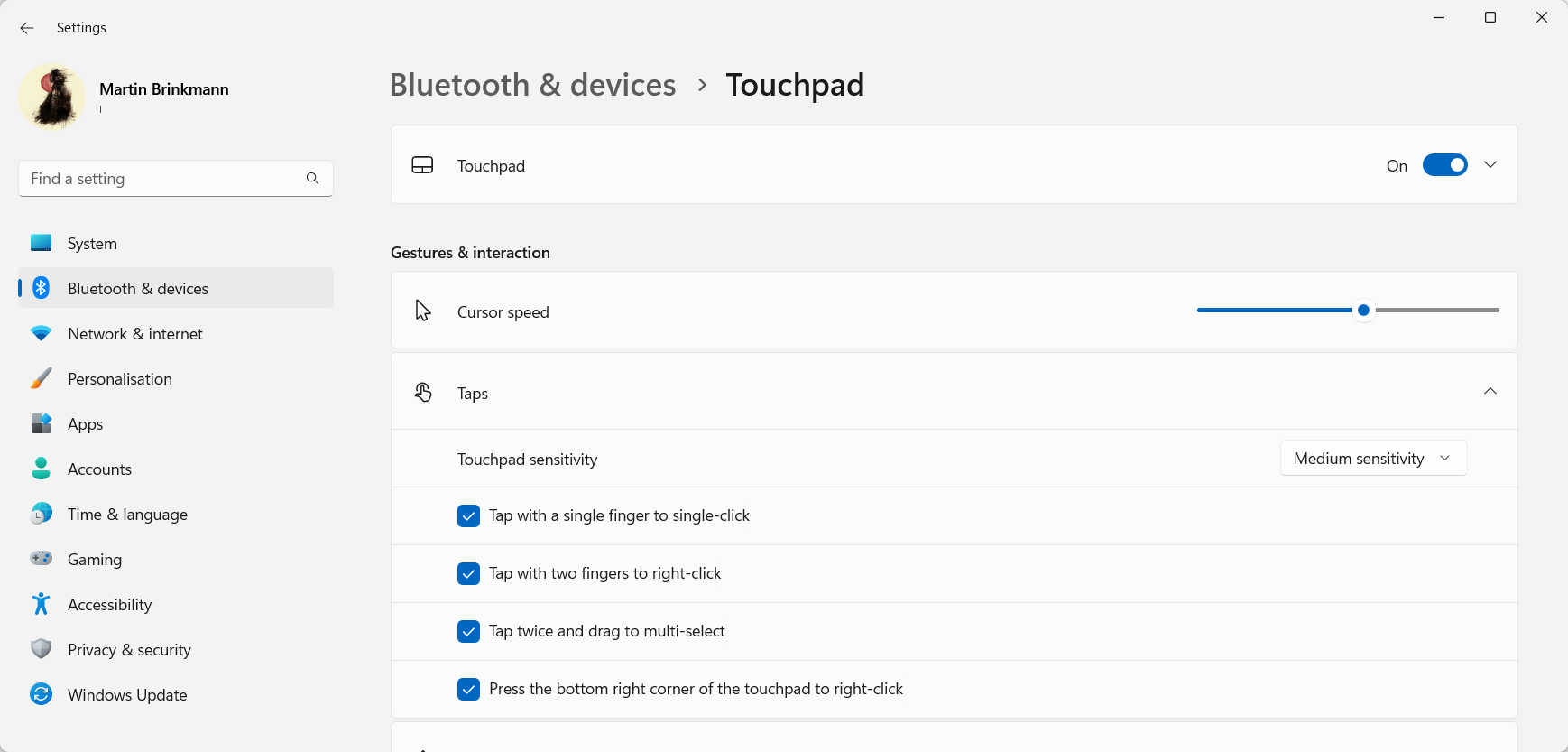
Article title
How you can Customise the Touchpad on Home windows 11
description
An in depth information on the obtainable touchpad configuration choices and actions on units working Microsoft’s Home windows 11 working system.
Writer
Martin Brinkman
Writer
Ghacks Know-how Information
Emblem

commercial
[ad_2]
Supply hyperlink