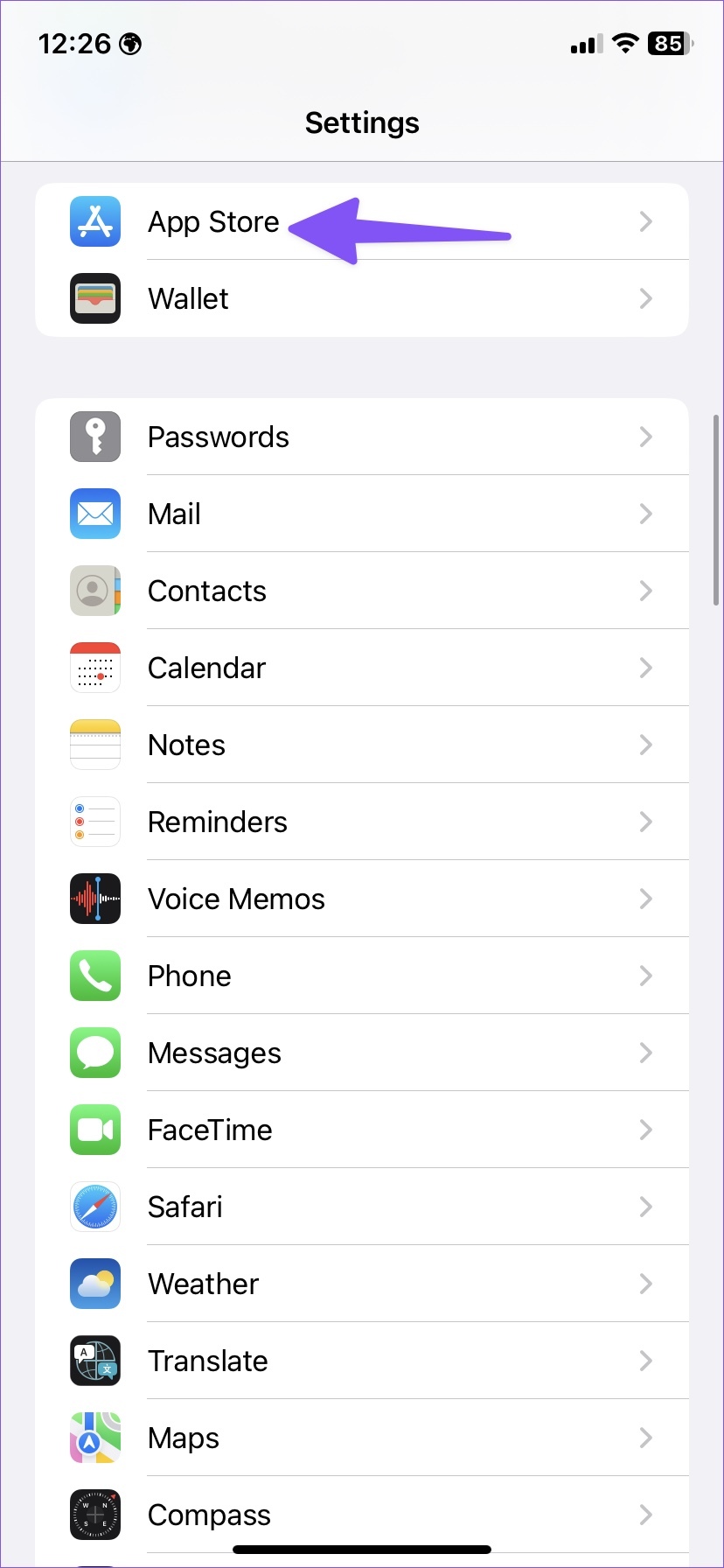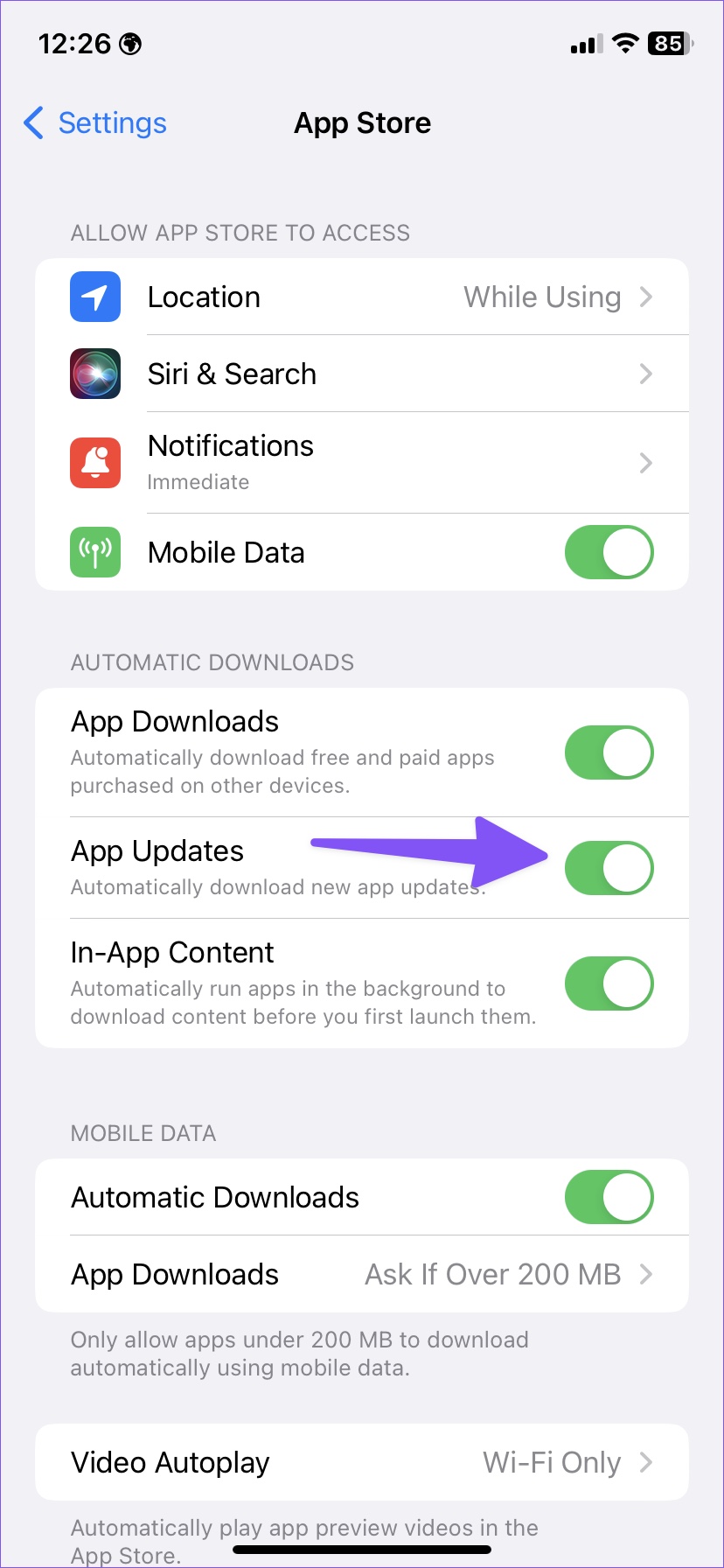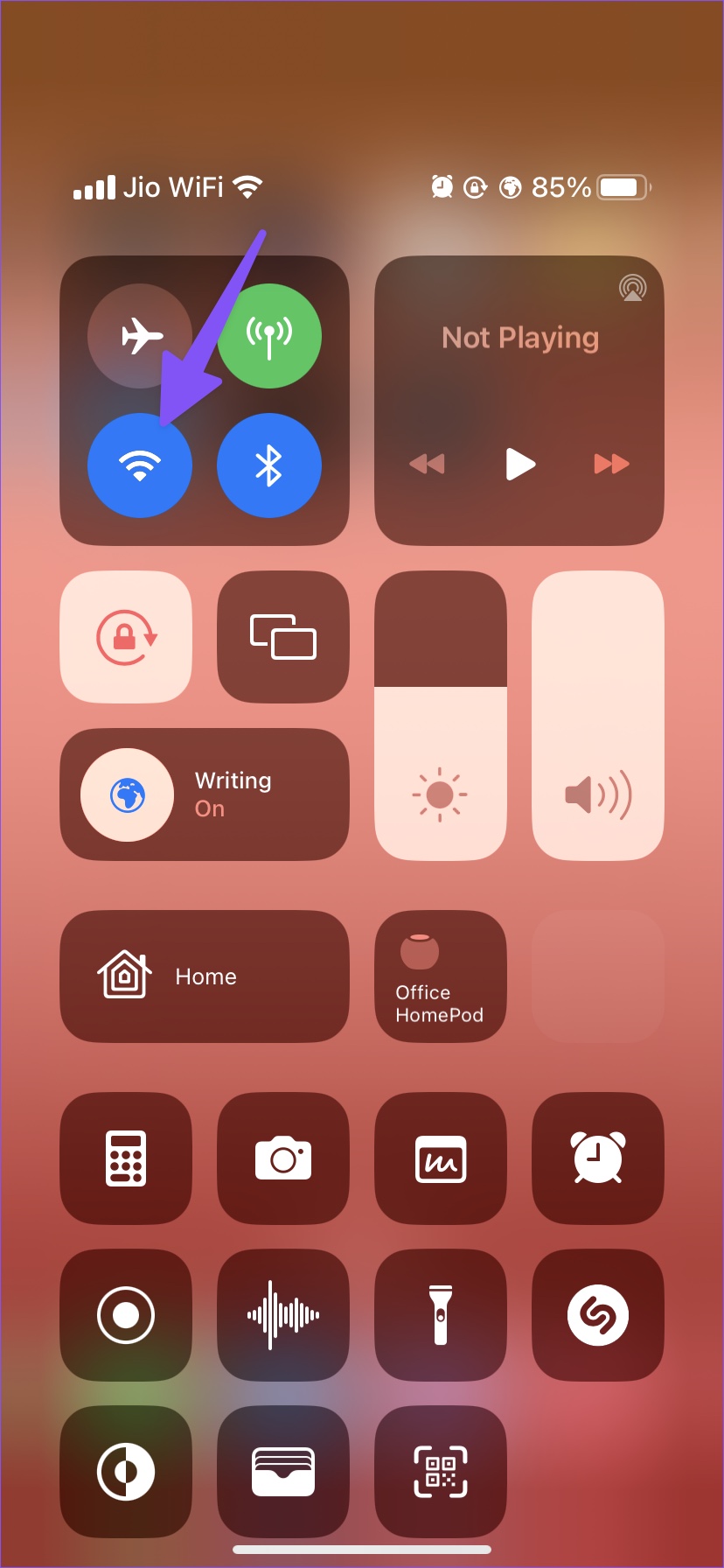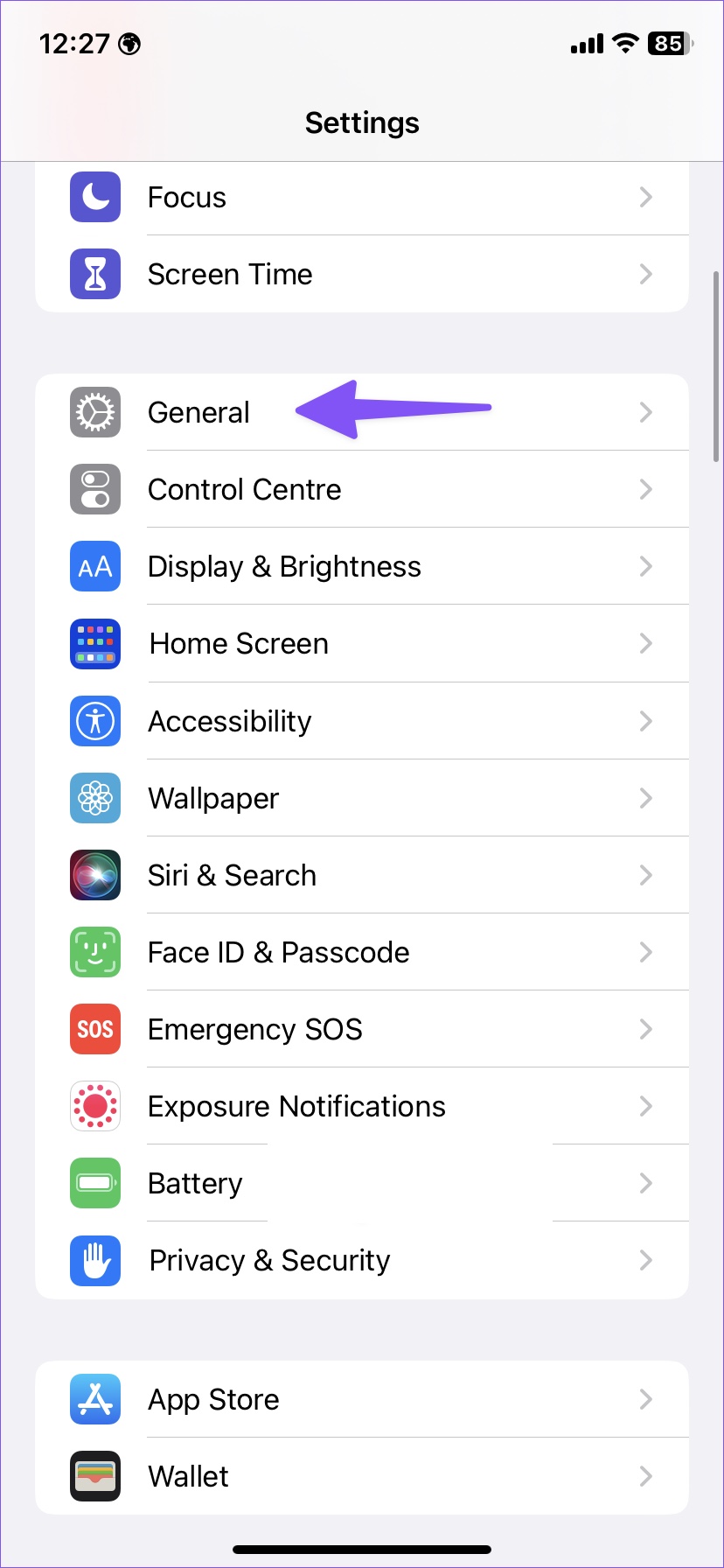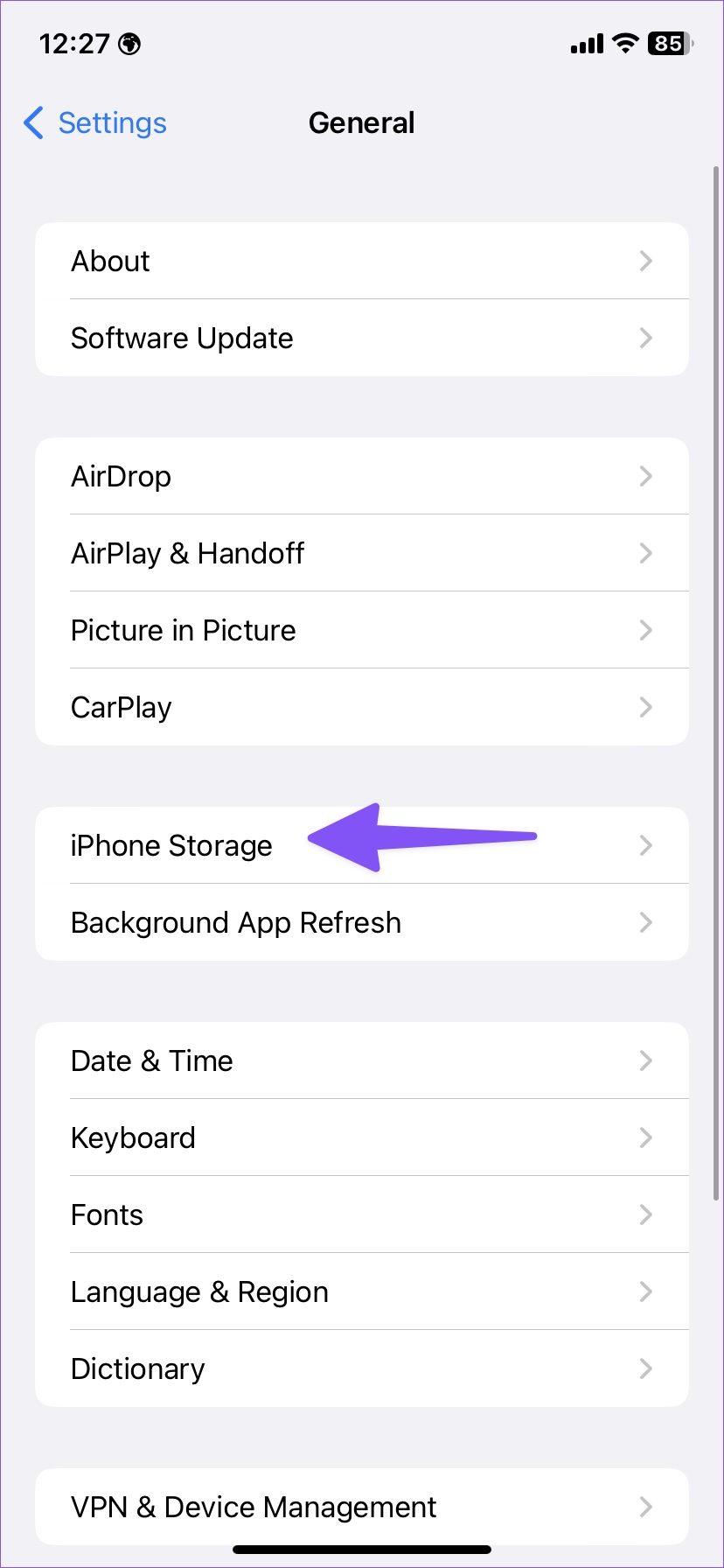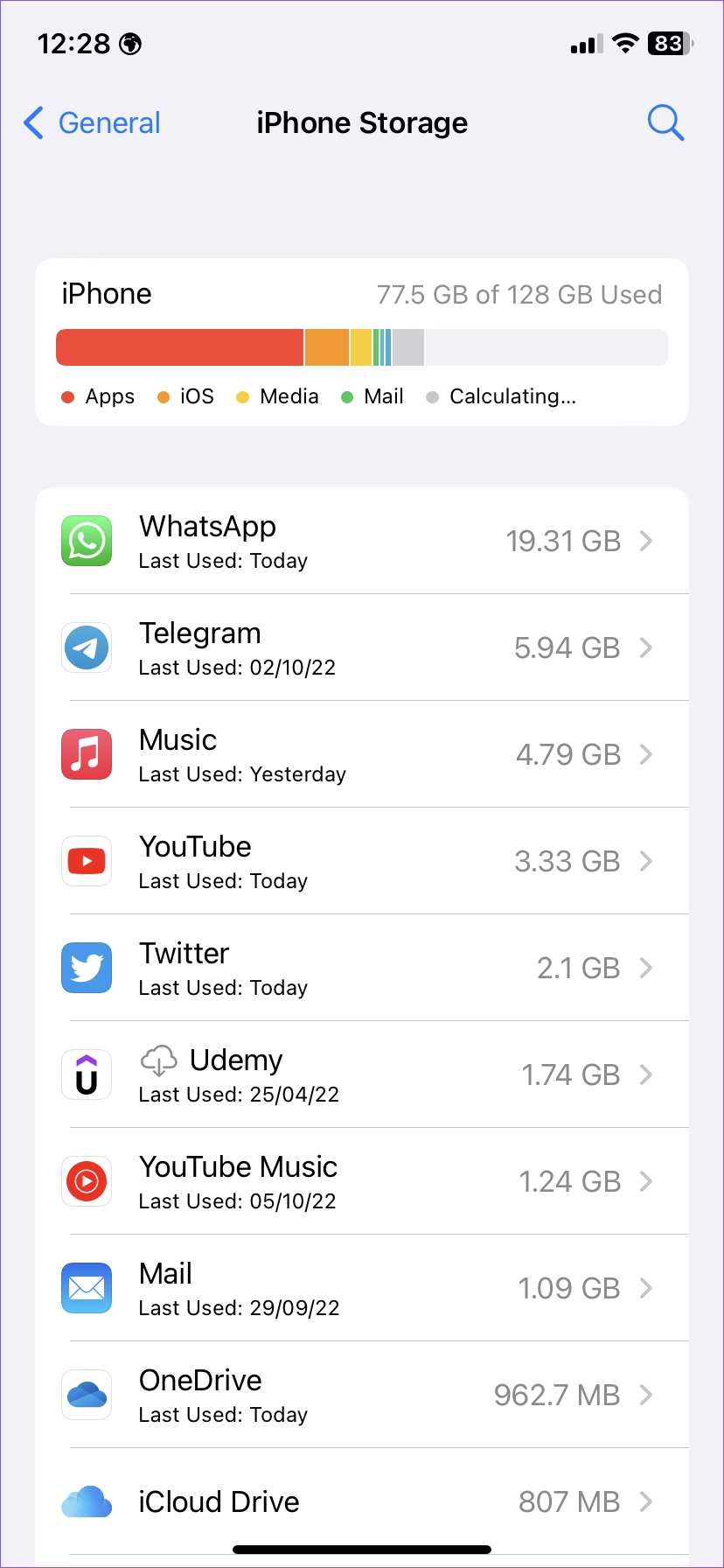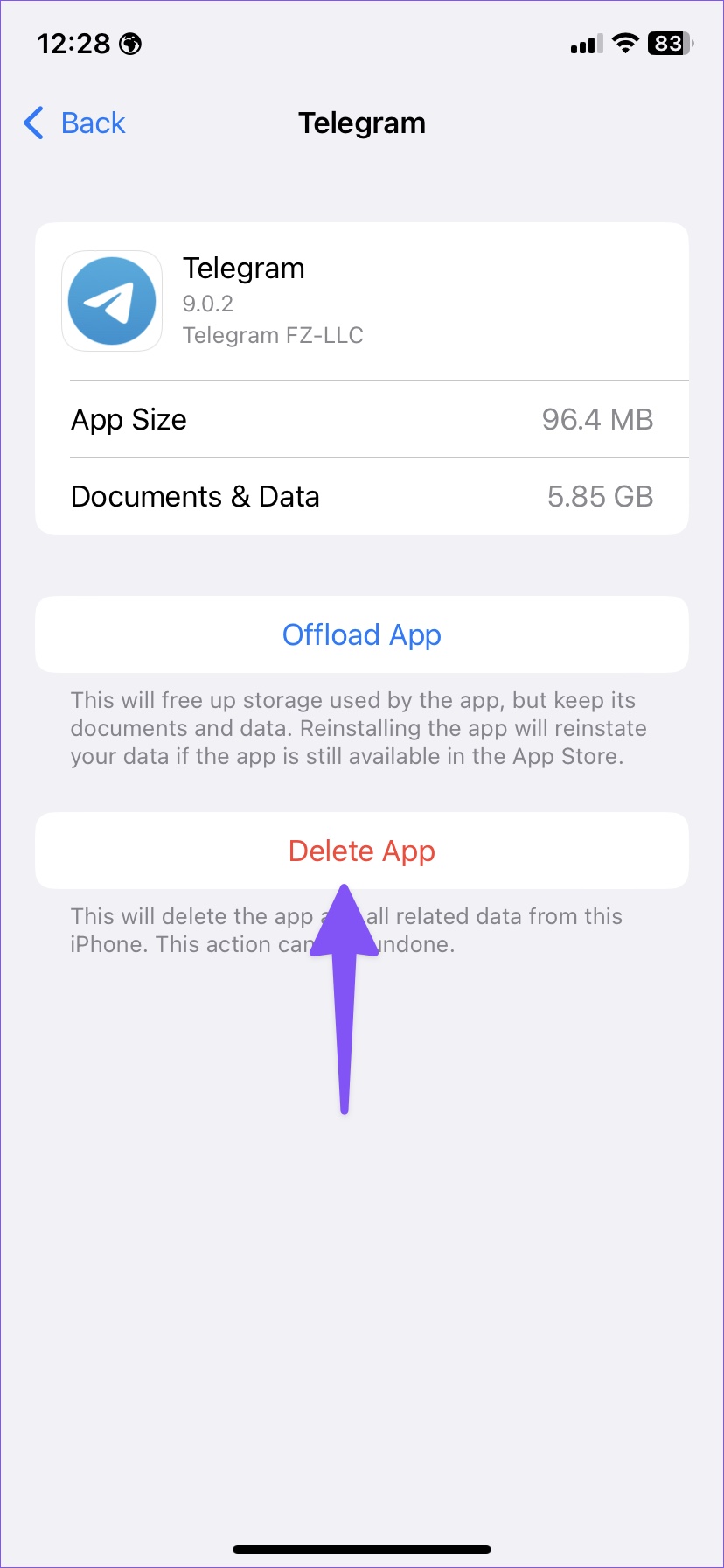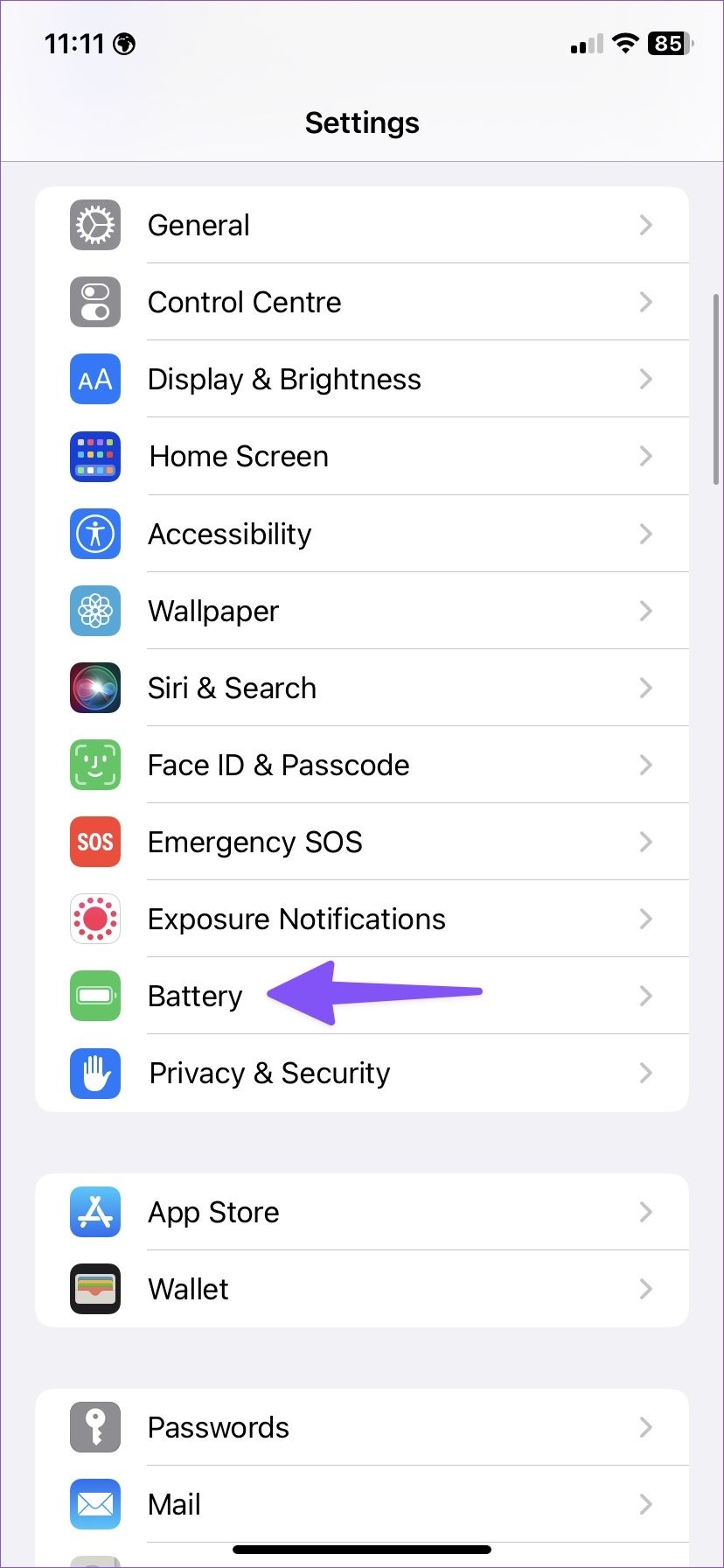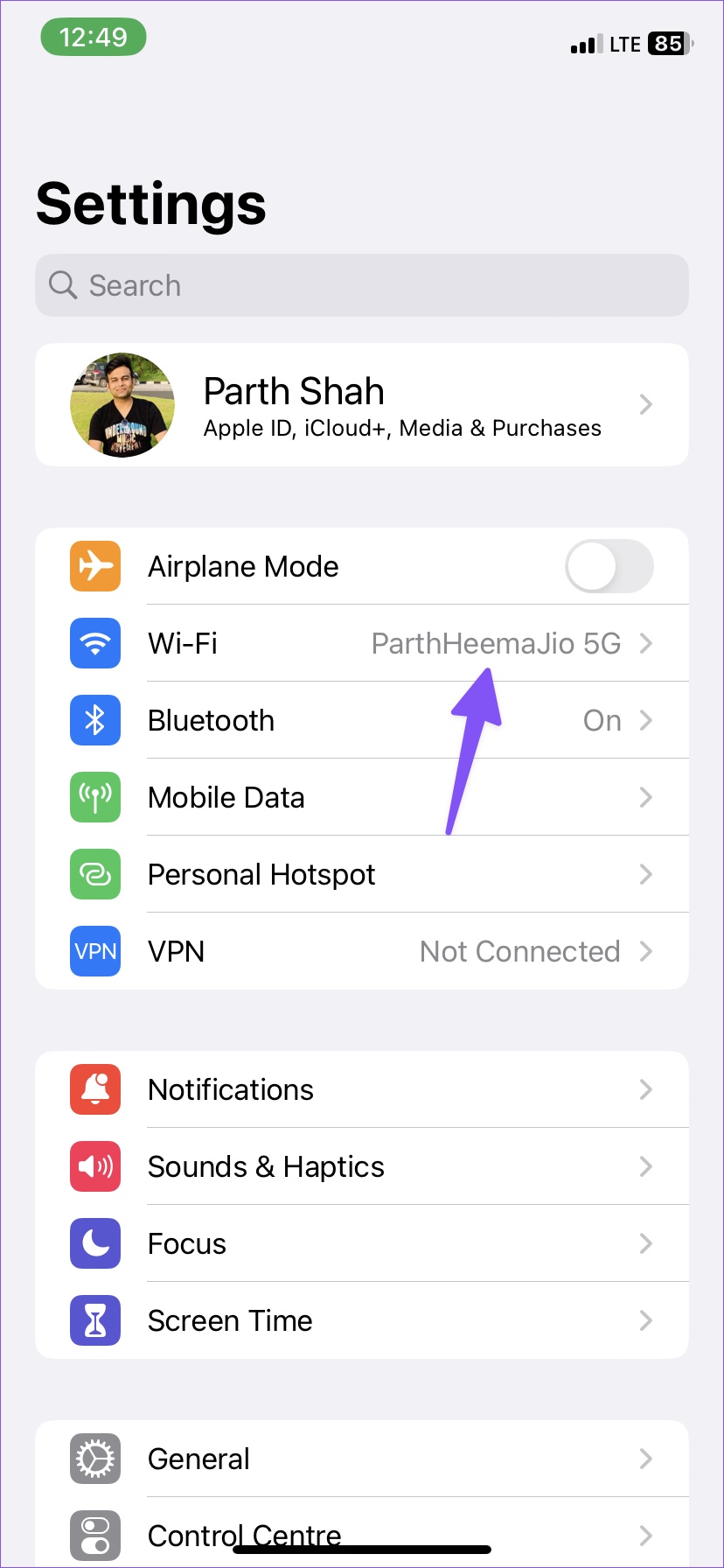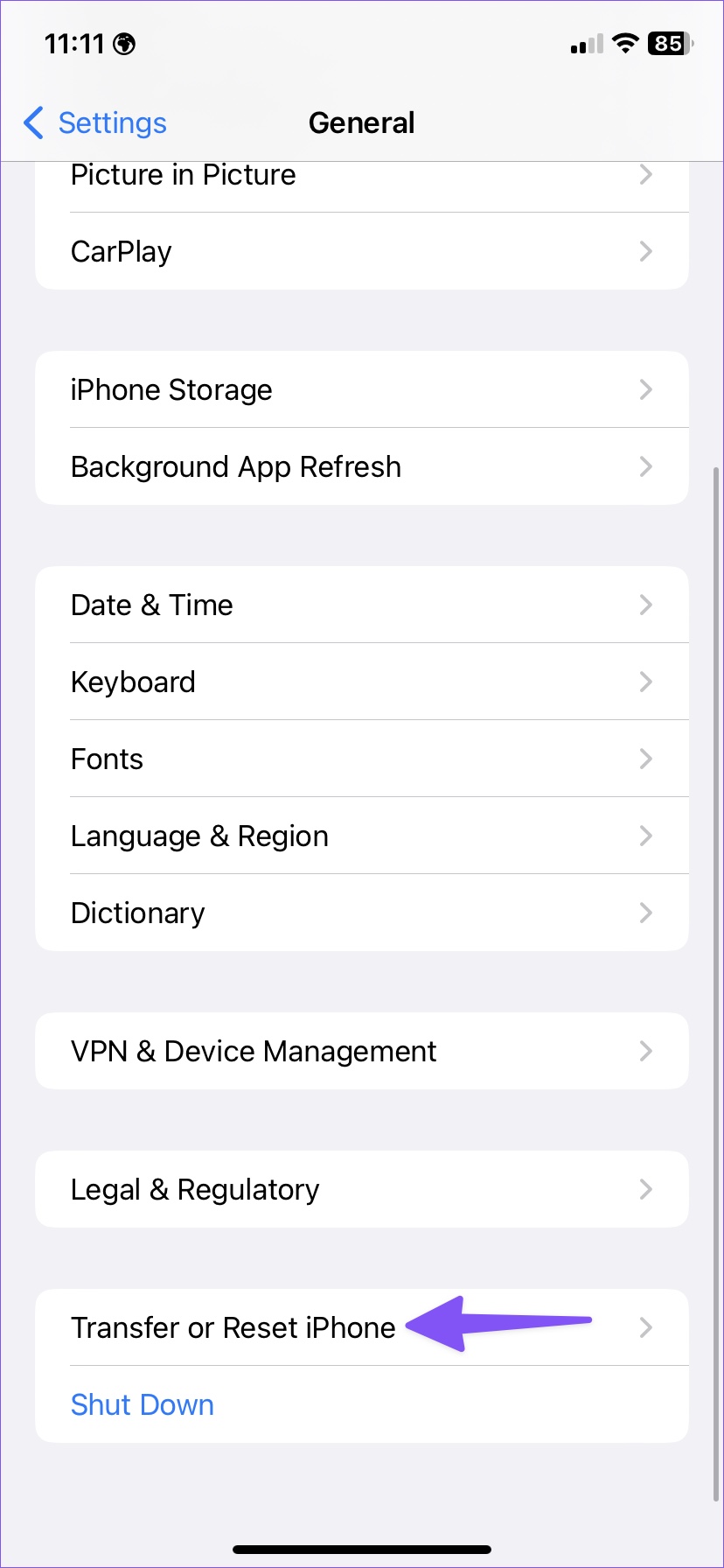[ad_1]
App builders typically launch updates so as to add new options and repair bugs on the iPhone. Manually putting in app updates in your iPhone will be tedious and time-consuming. Apple supplies a neat resolution to robotically replace apps within the background. Nonetheless, it doesn’t work as marketed on a regular basis. If iOS isn’t auto-updating apps in your iPhone, listed below are the most effective troubleshooting tricks to repair the issue.
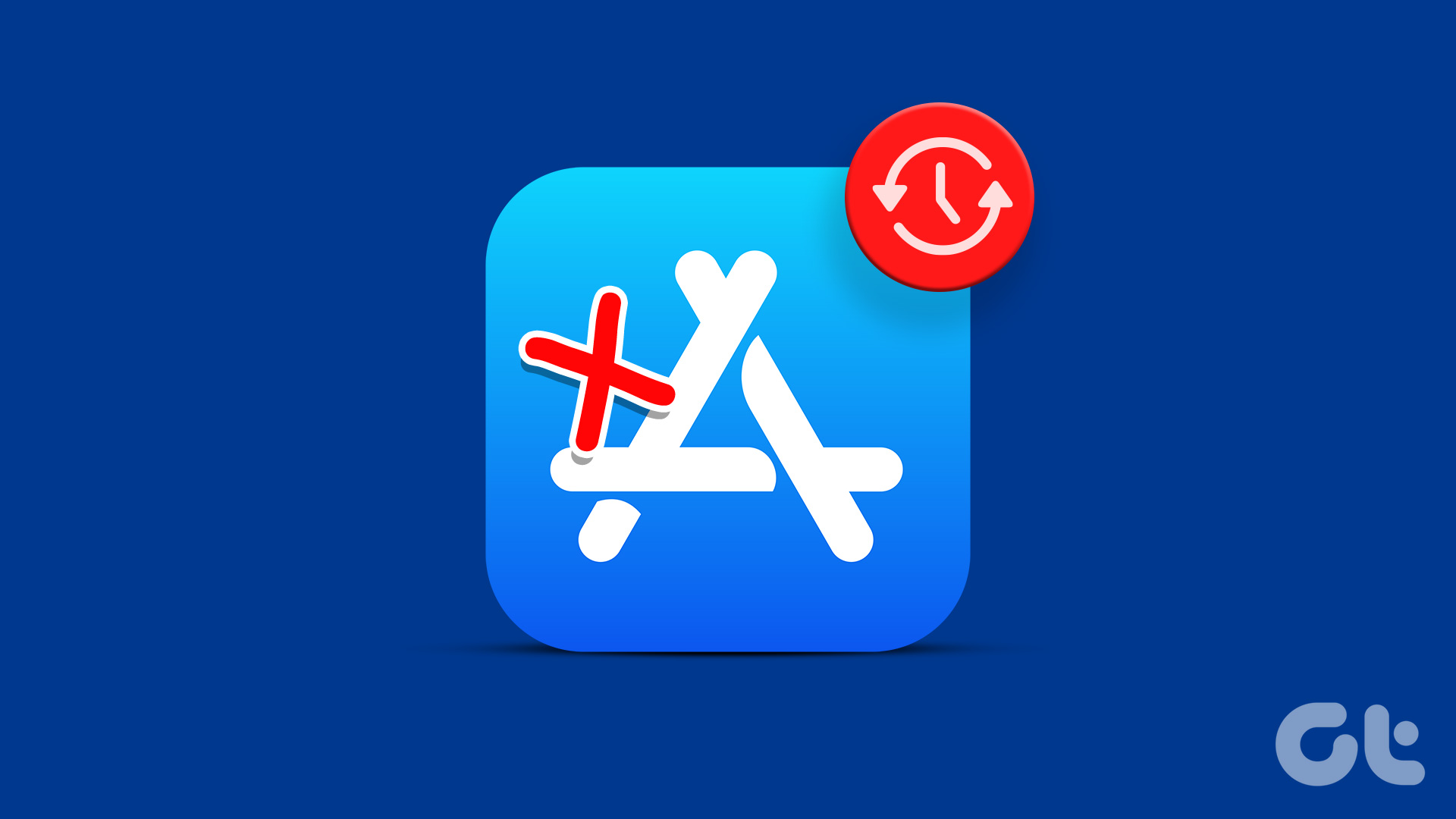
Apps not updating robotically can depart you with an previous, buggy app construct in your iPhone. Earlier than you begin experiencing efficiency glitches in your favourite apps, observe the options under to repair apps not updating robotically in your iPhone.
1. Allow Automated App Updates
If in case you have disabled computerized downloads for app updates, the iPhone won’t begin the obtain course of within the background. Comply with the steps under to tweak the settings.
step 1: Open the Settings app in your iPhone.
step 2: Scroll right down to App Retailer.
step 3: Allow the App Updates toggle from the Automated Downloads part.
The method of auto-update apps might not begin instantly. Once you’re linked to a quick, dependable Wi-Fi connection, your iPhone will begin to auto-update apps.
2. Hook up with Wi-Fi Community
Do you typically use your iPhone on cell knowledge? Whereas iOS means that you can robotically obtain free and paid apps you’ve got bought to different units over mobile knowledge, you possibly can’t do the identical for brand spanking new app updates. You could connect with a robust Wi-Fi community.
step 1: Swipe down from the top-right nook to open Management Middle. iPhone customers with a Dwelling button should swipe up from the underside to entry it.
step 2: Lengthy press on the Wi-Fi icon and connect with a sooner community.
For easy auto-updates within the background, connect with a sooner 5GHz Wi-Fi frequency band.
3. Examine Storage on Your iPhone
When your iPhone runs low on inner storage, the system might cease robotically updating apps within the background. Here is how one can test the storage standing in your iPhone.
step 1: Open the Settings app on iPhone.
step 2: Scroll right down to Normal.
step 3: Choose iPhone Storage.
step 4: View detailed storage evaluation from the next menu.
You’ll be able to test the apps that take up an enormous chunk of storage in your iPhone. If you happen to see pointless apps within the checklist, faucet on it and select Delete App. Verify your choice to vacate. Repeat this for all of the irrelevant apps on the checklist.
Learn our devoted information to unlock area in your iPhone with out deleting apps. After you regain sufficient storage in your iPhone, iOS will robotically begin updating apps.
4. Disable Low Energy Mode
Utilizing your iPhone in energetic low energy mode will cease background actions like downloads and fetching mail till you totally cost the telephone. These actions additionally embody computerized app updates. Comply with the steps under to disable low-power mode in your iPhone.
step 1: Open the Settings app in your iPhone.
step 2: Scroll right down to Battery.
step 3: Disable the Low Energy Mode toggle.
5. Disable Low Knowledge Mode for Your Most well-liked Wi-Fi Community
Have you ever enabled low knowledge mode on your house or workplace Wi-Fi connection? When low knowledge mode is enabled, the system stops computerized updates and background duties, similar to syncing images.
step 1: Open Settings in your iPhone.
step 2: Choose Wi-Fi.
step 3: Faucet the blue ‘i’ button inside a circle. Then, disable the Low knowledge mode toggle from the next menu.
6. Reset All Settings
An incorrect setting tweak might trigger apps to not replace robotically on the iPhone. And it is pure to overlook what setting you made that’s breaking issues. As a final resort, you possibly can reset all settings in your iPhone and set it up from scratch. Don’t be concerned this would possibly not delete your knowledge, however you might lose images, movies, and different knowledge that is not synced with iCloud or one other cloud storage service.
step 1: Open the Settings app on iPhone and scroll right down to the Normal part (see steps above).
step 2: Scroll right down to Switch or reset iPhone.
step 3: Choose Reset and faucet Reset All Settings.
7. Examine Apple Servers
If the App Retailer encounters server-side points, the iOS system might not robotically replace apps on the iPhone. You’ll be able to go to the Apple System Standing web site and make sure you have a inexperienced indicator subsequent to the App Retailer. If it is displaying a yellow or pink indicator, you may want to attend for Apple to repair the issue.
8. Replace iOS Software program
A buggy iOS construct might lead to apps not updating robotically on the iPhone. Apple is often fast to repair such issues. If in case you have an iOS replace pending, it is time to set up the construct.
step 1: Open the Settings app on iPhone and scroll right down to the Normal part.
step 2: Choose Software program Replace.
Obtain and set up iOS updates from the next menu. If you happen to encounter issues putting in the replace, learn our troubleshooting information on how you can repair it.
Maintain your put in apps updated
Routinely updating apps is a double-edged sword. Typically you possibly can obtain a brand new buggy app and spoil an ideal consumer expertise on iPhone. Which trick labored for you? Share your findings with us within the feedback under.
[ad_2]
Supply hyperlink