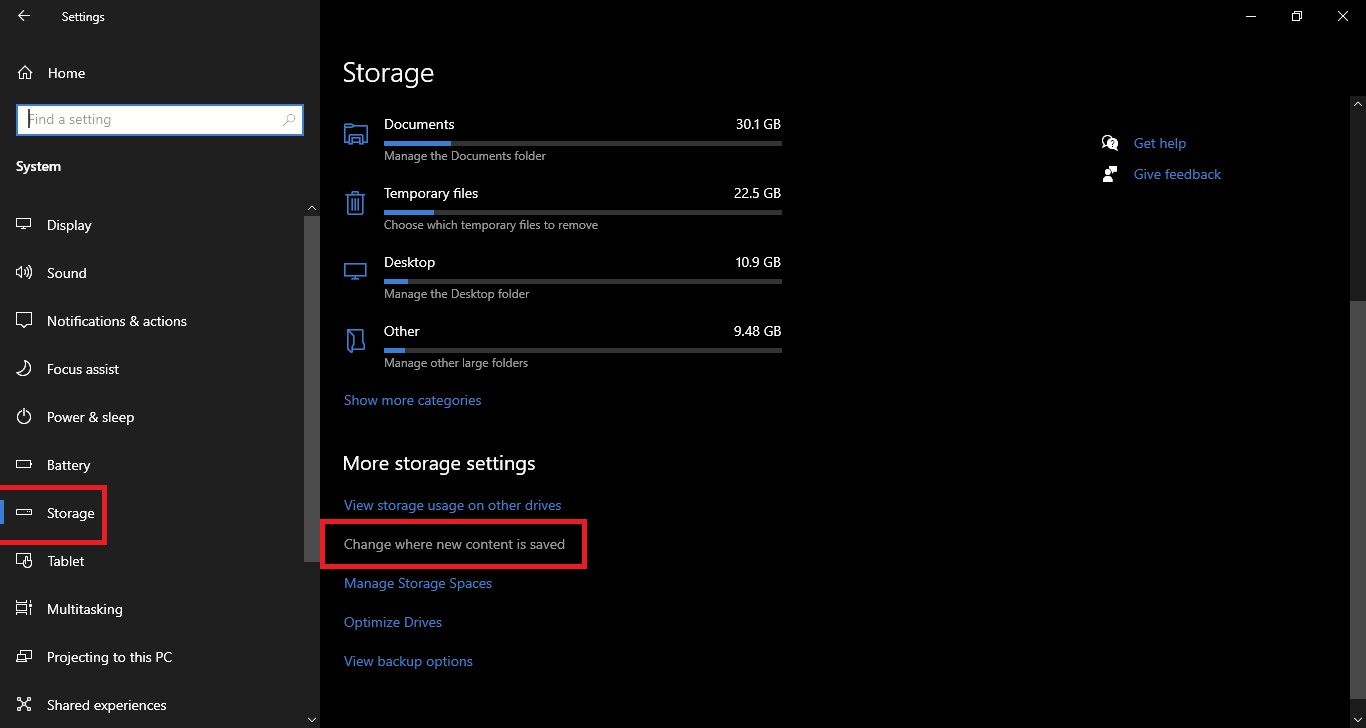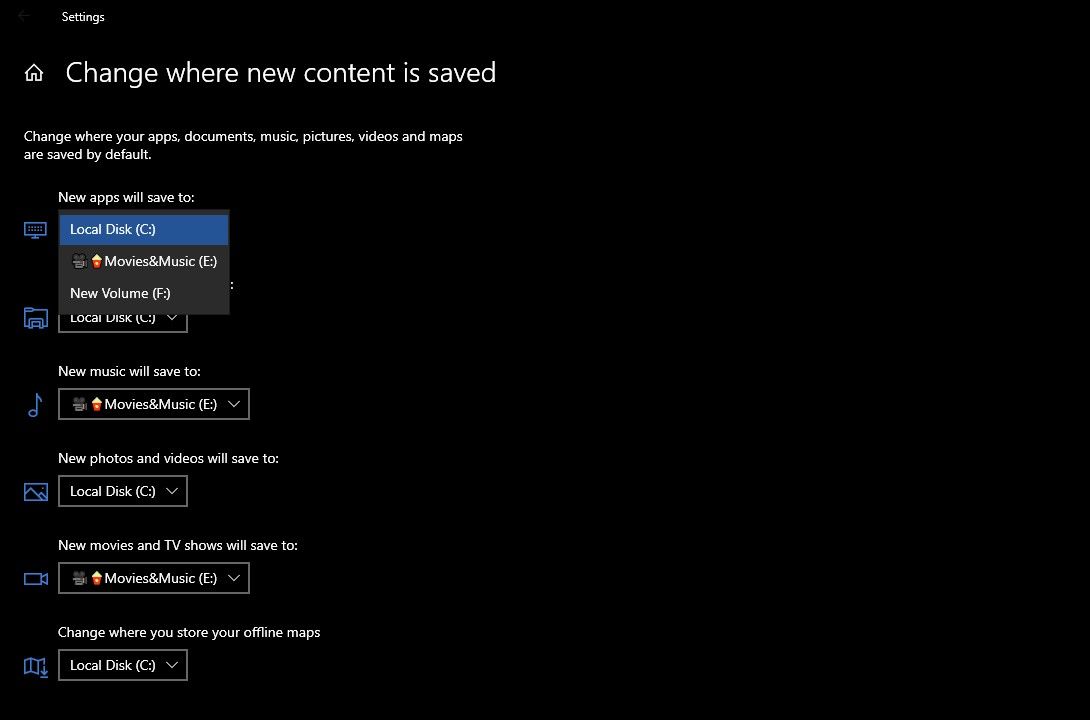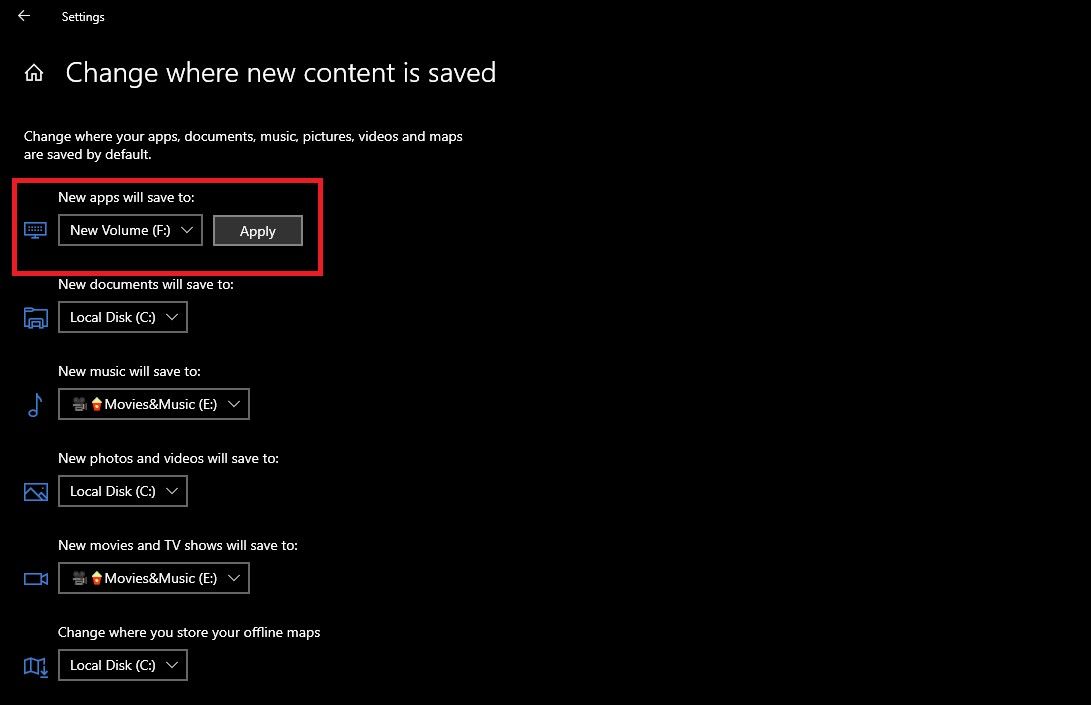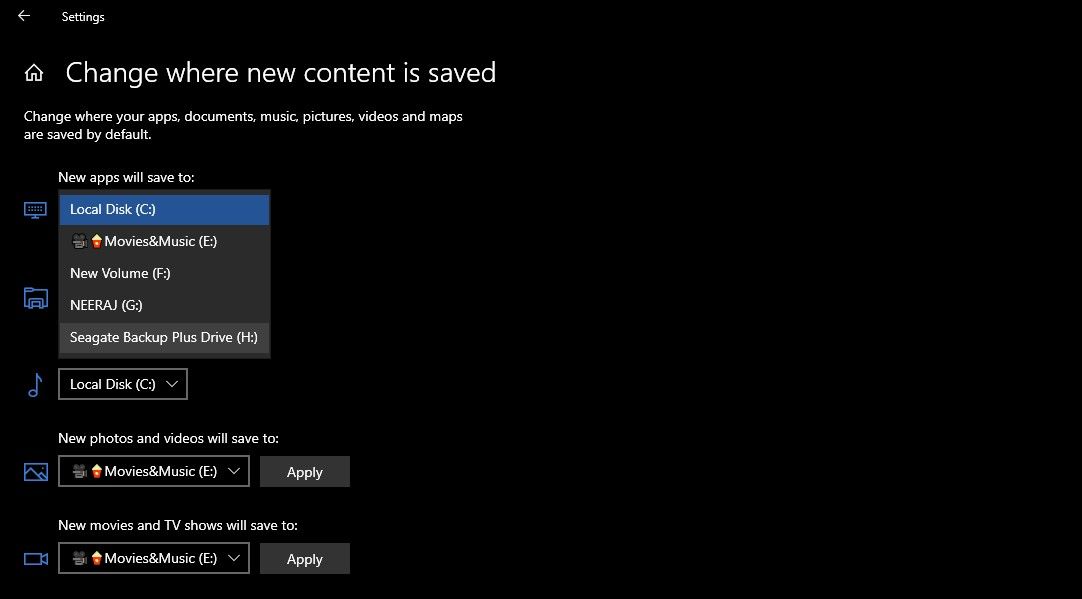[ad_1]
Builders are continuously creating new apps to reinforce your Home windows expertise when you proceed to work, take pleasure in and join in your PC.
You may discover nice apps for nearly something you want on the Microsoft Retailer. Nonetheless, it’s not a good suggestion to obtain and save all of the apps in a single place – particularly the C: drive. Learn on to seek out out why, and find out how to save house, by saving apps in numerous areas.
Why not save all the pieces on C drive?
Whether or not it is social, leisure, productiveness, or music apps—all of the apps you obtain from the Microsoft Retailer are saved on the native C: drive. That is the default Home windows setting.
Native Disk C: can be the drive the place Home windows OS recordsdata are put in together with different essential knowledge. For those who solely have one drive, will probably be the C: drive, and it’ll comprise the Home windows Recordsdata, Person Paperwork, Movies, and Photographs folders.
When a brand new PC is purchased or constructed, it is good apply to partition the pc’s exhausting drive into separate drives—you will have already achieved so. Doing so ensures that the Home windows set up recordsdata are in a unique location in your PC, the C: drive. And you may hold your knowledge and folders on different drives.
Subsequently, if the C: drive turns into corrupted, you may reinstall Home windows, however your recordsdata put in on different drives will probably be protected.
Additionally, and importantly, you want house on the C: drive for Home windows recordsdata and varied software program updates that you should set up commonly to maintain your PC operating easily. As well as, the exhausting drive additionally wants house for digital reminiscence.
If the C: drive is filling up, likelihood is your PC is likely to be slowing down. You too can create house on the C: drive by deleting particular Home windows recordsdata to unencumber house and resolve the gradual PC downside.
You need to guarantee that round 10%-15% of the house in your native C: drive is at all times free. A method to do that is to manually change the situation the place new apps from the Microsoft Retailer will probably be put in. You’ll be able to retailer apps on different inner drives and even on exterior storage units akin to exhausting drives and USB drives. Let’s examine how.
The right way to save new apps somewhere else
It is simple to avoid wasting Microsoft Retailer apps to areas apart from the C: drive.
- Open Settings by urgent Win + I keys collectively, or right-click the Home windows icon on the taskbar and select Adjustment, You too can use one among a number of methods to open Settings on Home windows.
- then click on Administration In Adjustment,
- click on on storage To open Storage settings.
- On Home windows 10, underneath extra storage settingsclick on on Change the place new content material is saved,
For those who’re on Home windows 11, click on superior storage settings , the place new content material is saved, The subsequent web page can have choices so that you can select the place new apps, new paperwork, new music, new images and movies, and new motion pictures and TV reveals could be saved.
- on the prime of the web page underneath choices New apps will probably be saved in: You will note the default choice, Native Disk (C:), press down arrow Close to Native Disk (C:) To open a drop-down itemizing that can comprise all of the drives in your laptop. You’ll be able to see the drives on my PC within the screenshot beneath: Native Disk (C:), (I:) drive named cinema and musicAnd new Quantity(f:) drive.
- Now, choose the drive the place you wish to save the brand new apps. to request The choice will seem subsequent to the drive title you chose. click on on to request To set the drive because the default location for brand new apps. Equally, you may choose a drive to avoid wasting new paperwork, music, images, and movies.
- Now all new apps you obtain will probably be saved to the brand new drive you chose. And while you obtain new apps, Home windows is a WindowsApps The folder and all apps in that drive will probably be saved to that folder.
The right way to save new apps to exterior drive
You too can select to avoid wasting new apps to exterior drives akin to a USB flash drive, exterior exhausting drive, SD card, and USB flash drive.
It is helpful, particularly should you’re on the town for a presentation or happening an out-of-town challenge. You’ll be able to obtain and take with you the apps you want on a USB or exhausting drive. Nonetheless, make sure to format these new storage drives utilizing NTFS Earlier than altering the save location on this.
- First, join the USB drive or exhausting drive to your PC.
- Open Adjustment , Administration , Change the place new content material is saved,
- On the prime of the web page, underneath Choices, faucet New apps will probably be saved in: Click on the down arrow subsequent to the default drive title. Any exterior drives you have related can even be listed right here alongside together with your laptop’s inner drives. As you may see within the screenshot beneath, a USB drive named Neeraj ji 🙂 and a Seagate Backup Plus Drive (H:) Additionally listed with the PC’s inner drive.
- Now, choose your exterior drive and click on on to request To set the drive because the default location for brand new apps.
Apps put in on exterior drives will open and work solely when these exterior drives are related to your PC. If an exterior drive chosen to put in new apps turns into disconnected, Home windows will set up new apps to the native disk (C:) till the exterior drive is reconnected. Apps put in whereas the exterior drive is disconnected will solely stay on the C: drive—and won’t mechanically transfer to the exterior drive if it reconnects.
The right way to transfer saved apps to a unique drive
While you select a brand new drive or location to put in Microsoft Retailer apps, solely the brand new apps will probably be put in on that drive. Current apps in your C: drive will stay in your C: drive as earlier than.
Nonetheless, to make extra space in your PC’s C: drive, you may transfer apps from it to a different inner drive. For apps that you simply will not use usually, you may select to maneuver them to an exterior drive.
To discover ways to do that, you may learn our information on find out how to safely and simply transfer apps and put in applications on Home windows 10 and 11. ,
Get pleasure from all of the apps you need and hold Home windows operating easily
There’ll at all times be increasingly more new apps that you will wish to take pleasure in and use to take your Home windows expertise to the subsequent degree. Do not let the dearth of house cease you from downloading them. Now you understand how to put in new apps to completely different inner and exterior areas—and save house in your Home windows drive.
[ad_2]
Supply hyperlink