[ad_1]
If you happen to’re not utilizing your iPhone’s Information app but to handle pictures, paperwork, and different information on iCloud, third-party cloud providers, or your native storage, it is time to begin. Apple’s built-in file supervisor is lastly a powerhouse with many methods up its sleeve within the newest software program replace.
Information is a hidden gem, and also you’re really lacking out on many beneficial options in the event you’re not utilizing it. The app may also help you do your job quicker, make deep edits on the go, and extra proper from the palm of your hand. For instance, do you know might edit a PDF file immediately in Information? You normally would set up a third-party app for that, however not anymore.
And that is solely simply the beginning. With the iOS 16 replace for iPhone, there are a ton of latest methods to study in Information to assist enhance productiveness as you lower the time spent at your desk enhancing or sending file after file — simply do it out of your iPhone, irrespective of the place you might be.
1. Full Information Entry When Saving or Shifting Information
At first look, the brand new “Save to Information” interface you will see from the share sheet in Safari or every other app would not appear drastically totally different on iOS 16 in comparison with iOS 15 — however there’s really quite a bit happening within the up to date view. The identical applies to shifting information to different areas immediately within the Information app.
When saving a file from one other app, you’ll be able to nonetheless rename the file and create a brand new folder, however you even have full Information entry to:
- Search iCloud Drive for a selected listing as an alternative of shopping.
- Discover and select your Favourite folders from the Browse display screen.
- Assign or create new tags for the file.
- Edit the Browse display screen to indicate, cover, or reorder areas, favorites, and tags.
- View information, not simply folders. (This may also help you discover a folder with comparable information to what you are saving.)
- View folders and information in a grid as an alternative of an inventory.
- Kind folders and information by identify, sort, date, dimension, or tags.
- Group folders and information by identify, sort, date, dimension, or shared by.
- Present or cover all file extensions.
- Lengthy-press folders for choices to rename, duplicate, get data, favourite, and so forth.
- Handle your Shared folder.
- Transfer present information to different directories.
- And extra.
That each one applies when shifting or copying a file to a different location immediately within the Information app, however you will additionally see a brand new progress bar letting you understand when the switch will end.
2. Transfer Gadgets to New Folders
One other new factor you will discover in Information is an choice to put a particular picture, doc, or folder into a brand new folder in the identical listing. So as an alternative of making a brand new folder, then shifting the picture, doc, or folder to it, you’ll be able to simply long-press the merchandise and select “New Folder with Merchandise” to make a brand new folder housing the merchandise immediately.
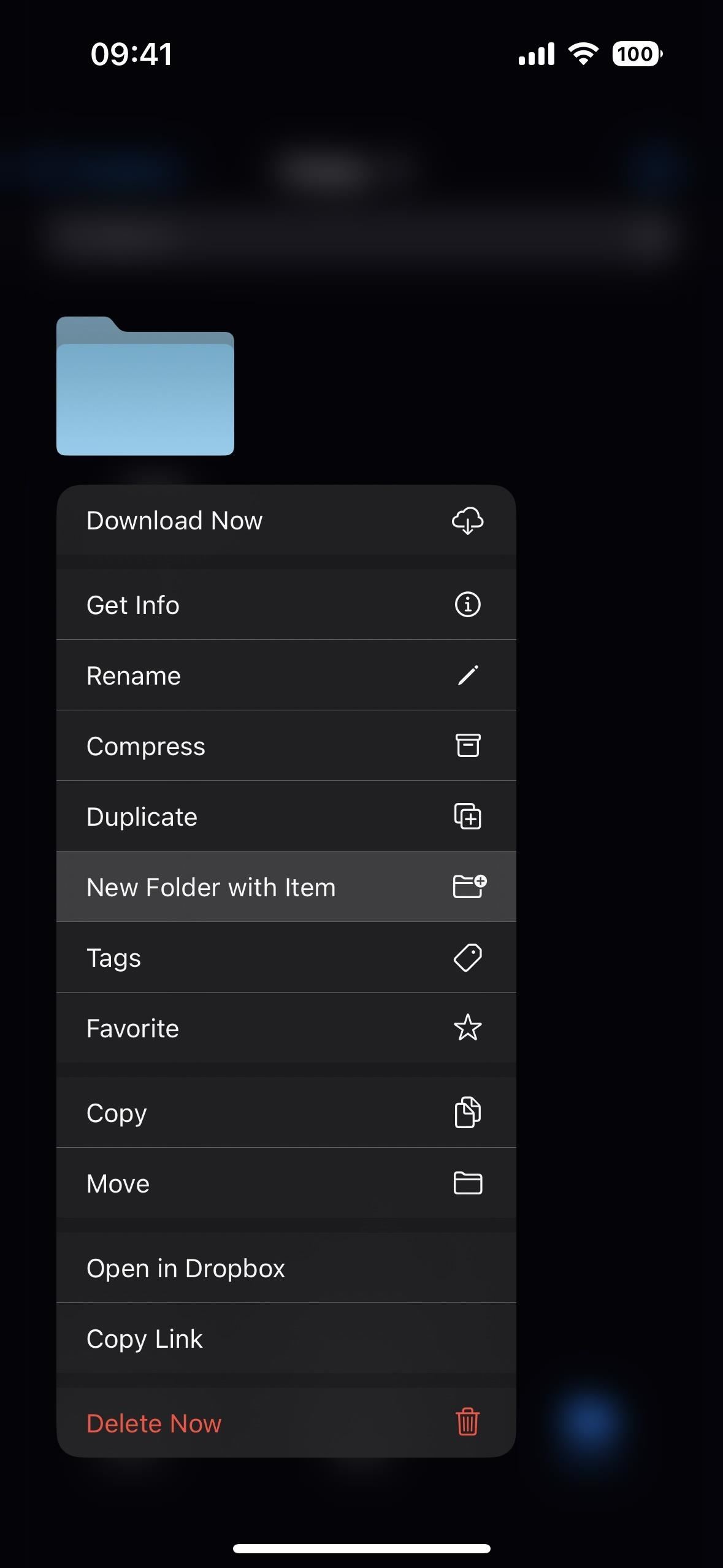
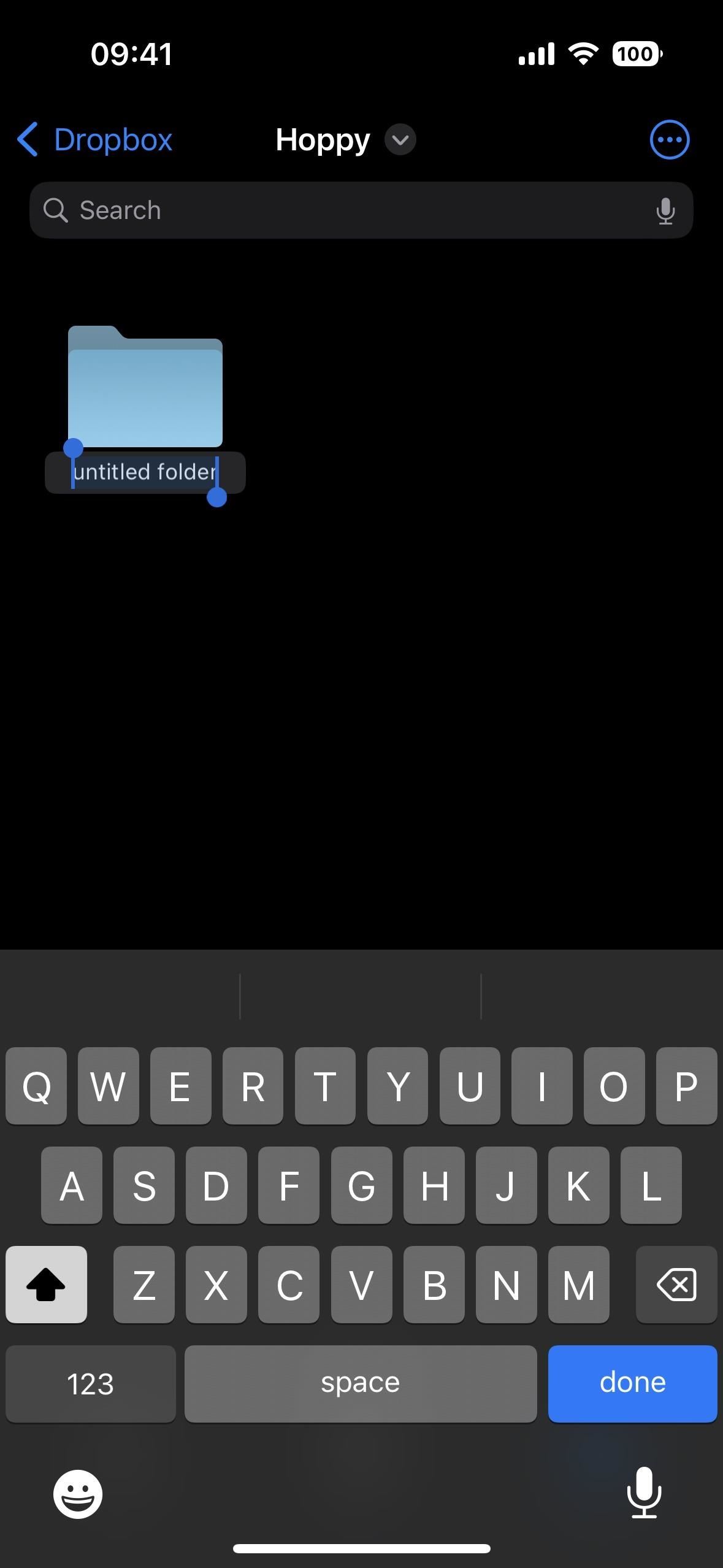
3. Convert Pictures to JPEG, PNG, or HEIF
Whenever you long-press a picture in Information, you will see a protracted contextual menu with a “Fast Actions” part. Faucet that to unhide the brand new “Convert Picture” motion. Convert Picture helps you to change the file sort of a picture from or to JPEG, PNG, or HEIF codecs. After you choose one, you will select the picture dimension you need for the brand new picture, and the newly compressed file will seem in the identical folder.
It’s also possible to convert pictures in bulk. Open the ellipsis menu (•••) up high, faucet “Choose,” test all the photographs you need, after which faucet the ellipsis menu (•••) within the toolbar. Subsequent, select “Convert Picture” and decide the specified file sort and dimension.
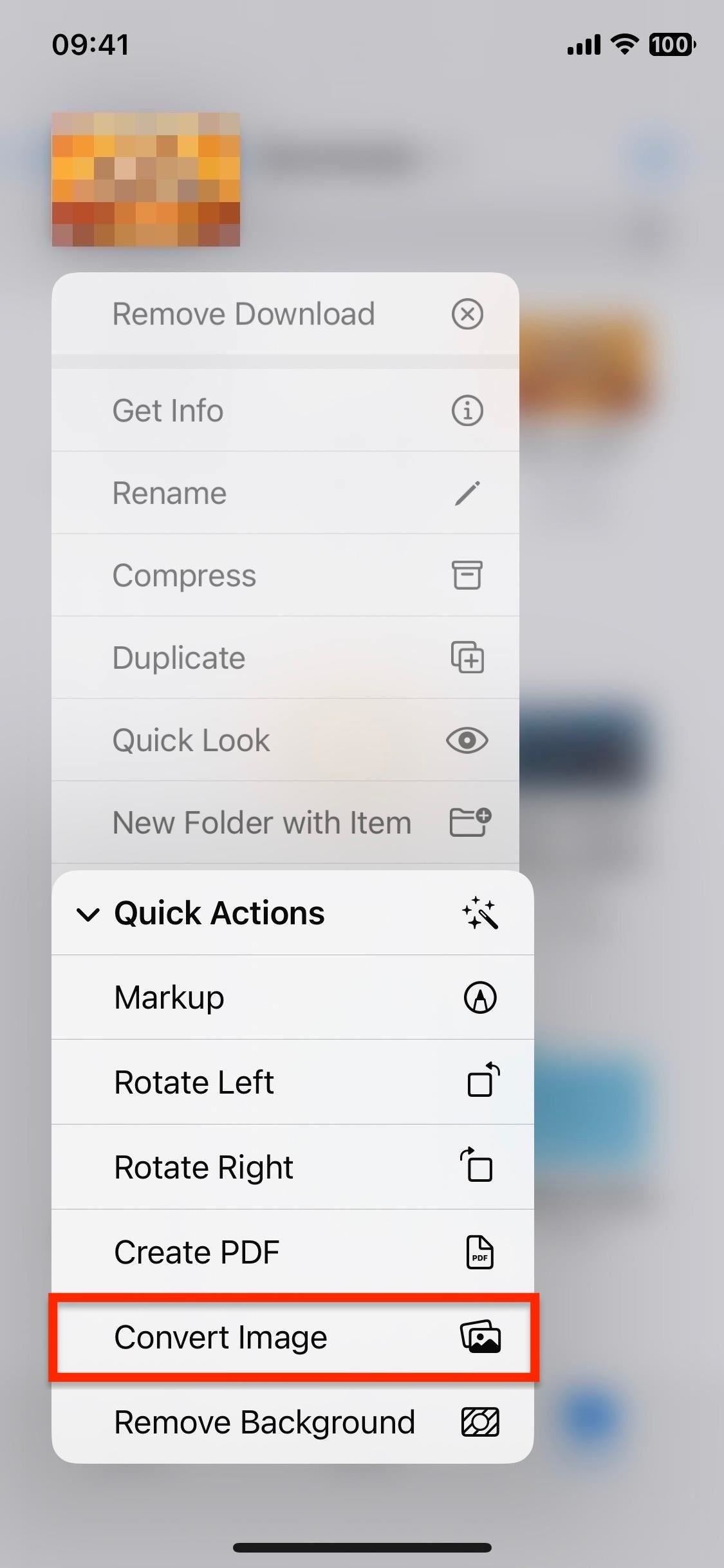
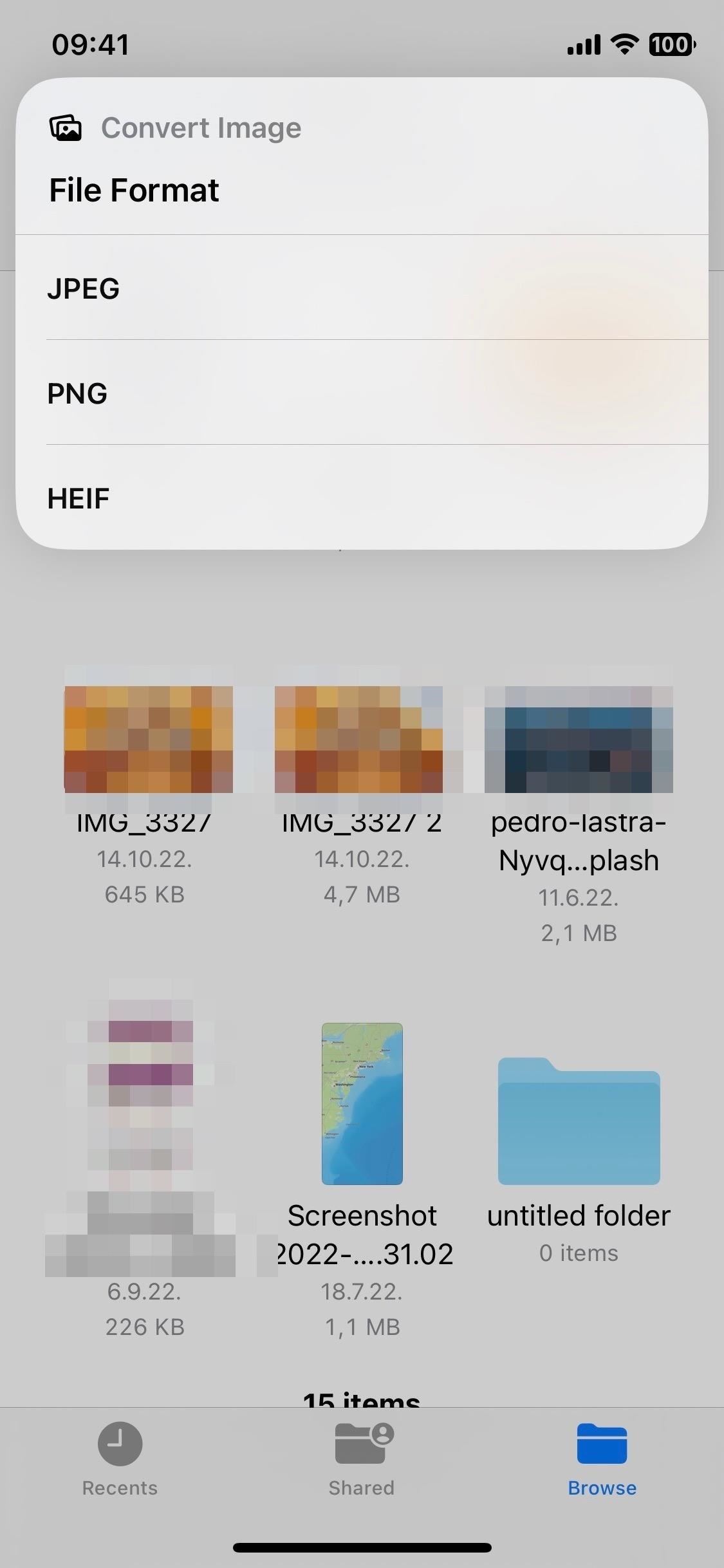
4. Take away Backgrounds from Pictures
Additionally obtainable within the Fast Actions menu whenever you long-press a picture is “Take away Background,” which is correct subsequent to the picture conversion choice. Take away Background makes use of a brand new system-wide characteristic that creates a brand new PNG picture file with simply the topic of the photograph and no background. As with changing picture file varieties, the end result will seem in the identical folder.
It’s also possible to take away backgrounds in bulk. Carry out the identical steps talked about above to transform pictures to a different file sort, however select “Take away Background” as an alternative and watch it work its magic on all chosen content material.
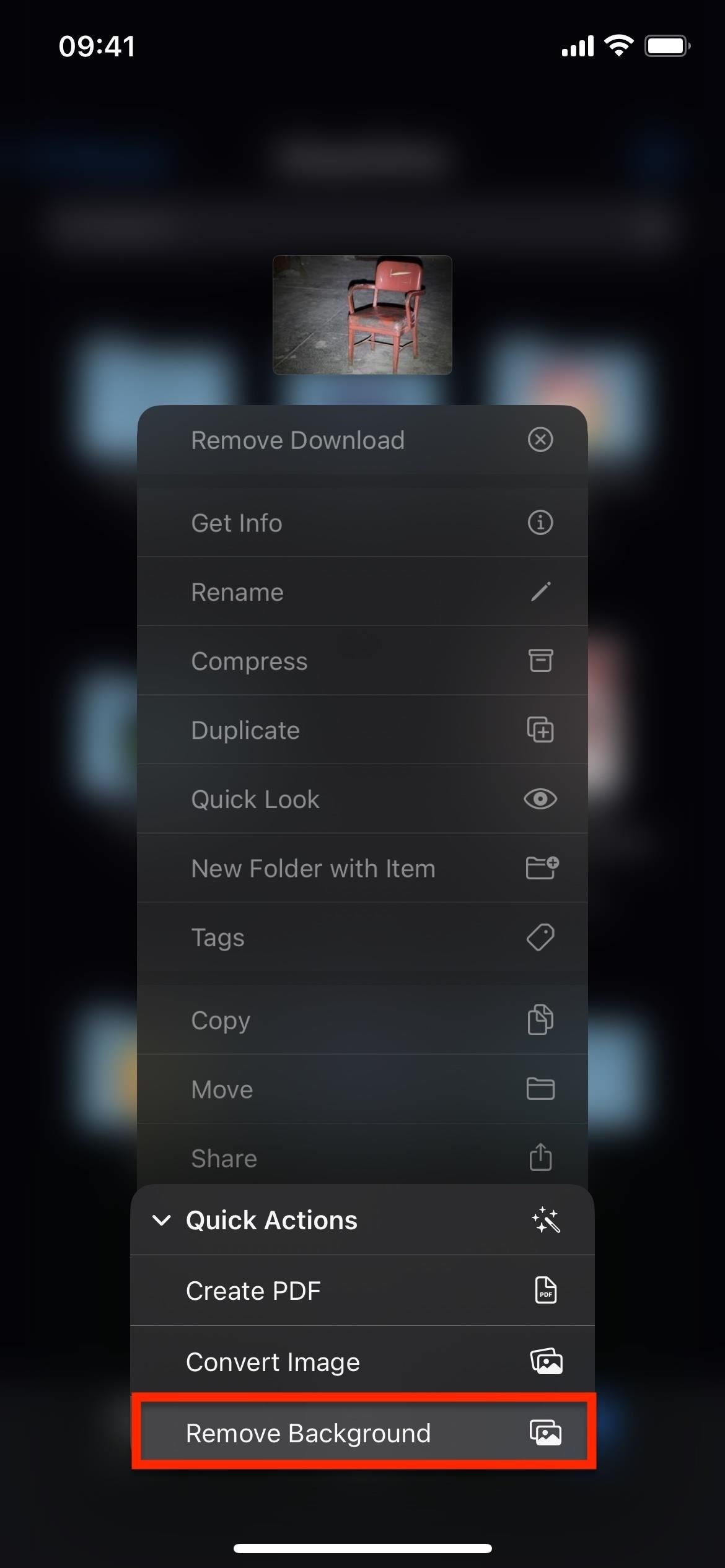
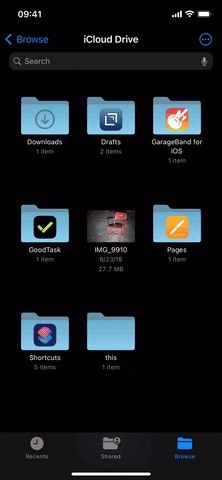
5. Bounce to the Enclosing Folder Quicker
When it’s worthwhile to know what folder a file is, whether or not you discovered the file within the Recents tab or through a search, you’ll be able to long-press the file, faucet “Get Data,” after which discover and faucet the folder identify to leap to the enclosing folder. On iOS 16, there’s now a quicker method to do that: Lengthy-press the file and faucet “Present in Enclosing Folder.”
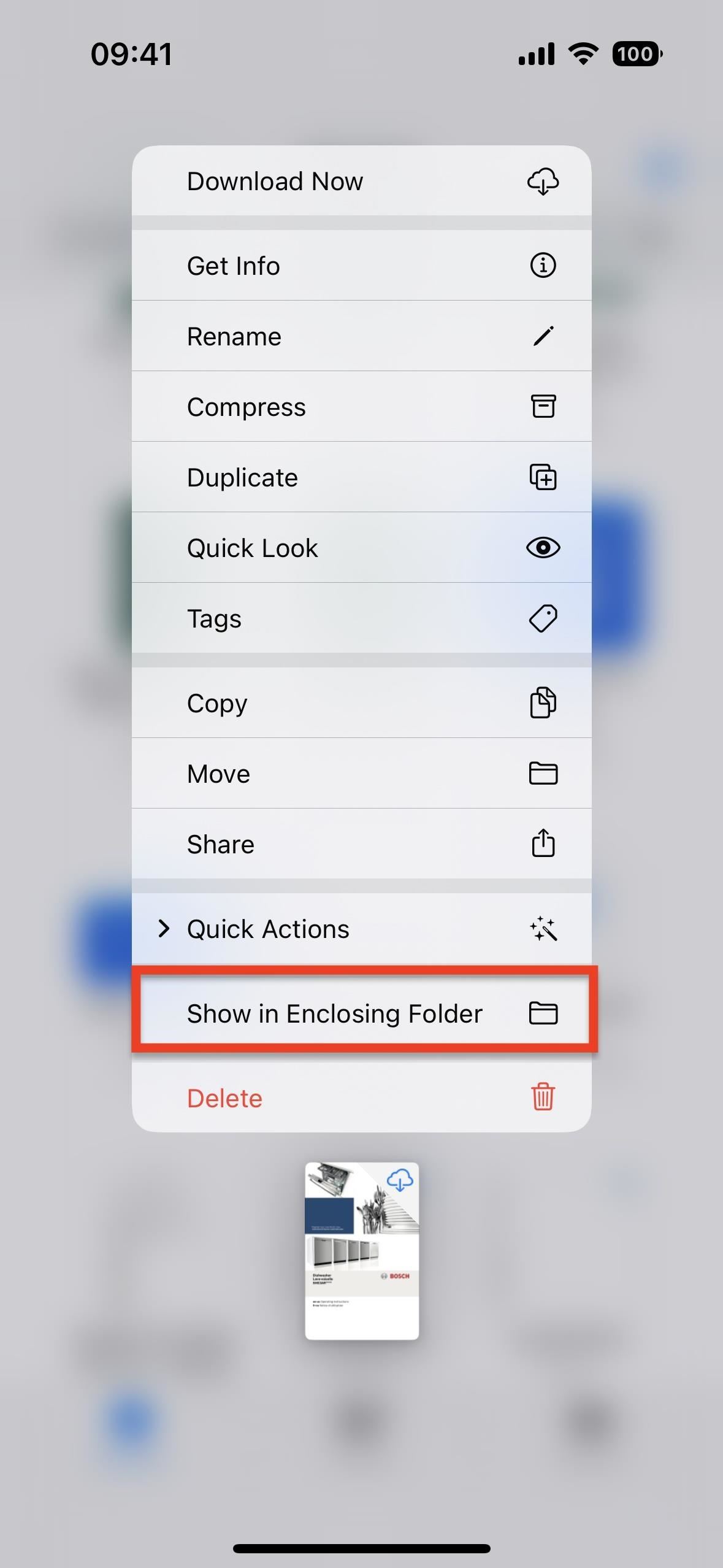
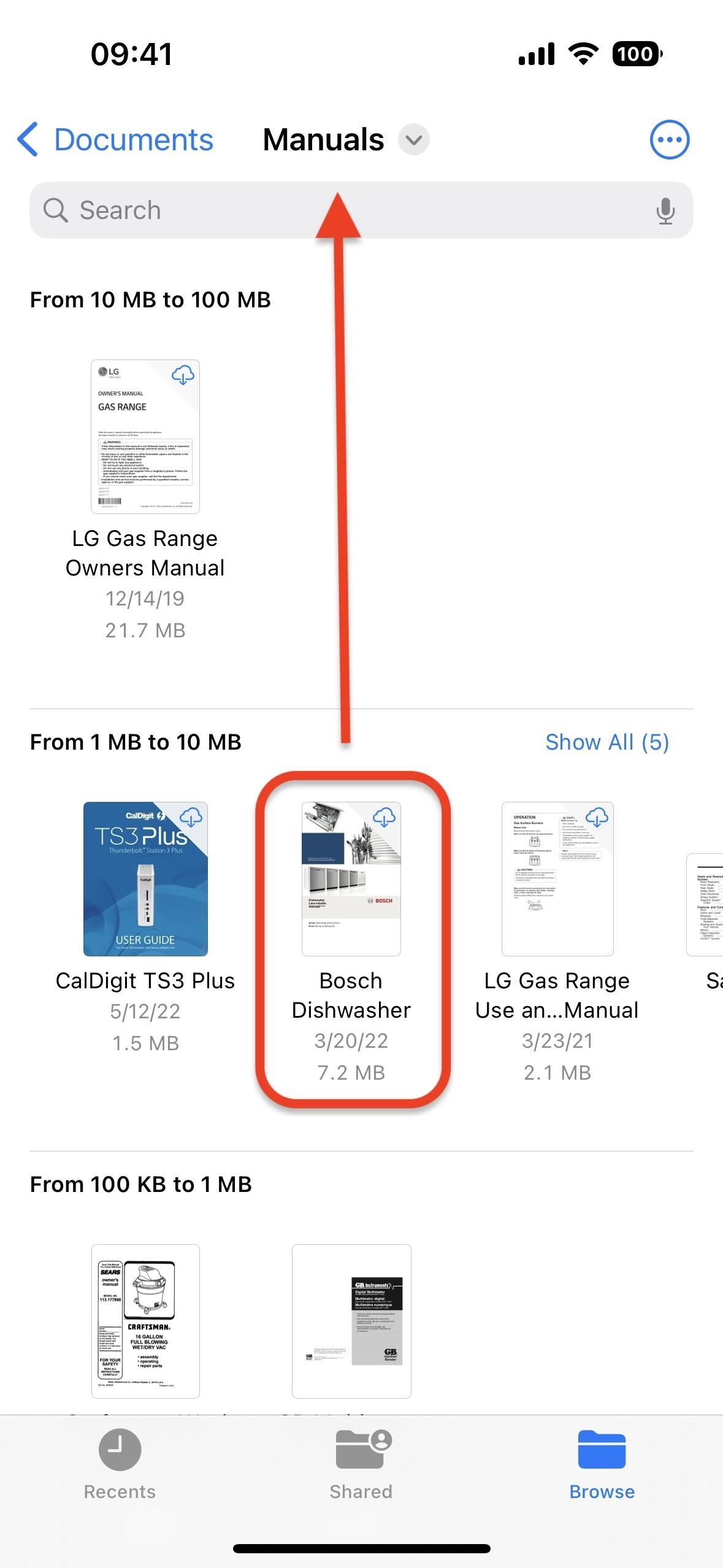
6. Compress Extra Information
You might need seen the Compress software obtainable within the long-press menu for a file earlier than, however in the event you had been to go hunt for it on iOS 15 proper now, you’d possible solely see it as an choice for folders. Now, the Compress software is on the market from the long-press menu for all information, not simply folders. The ensuing ZIP file will probably be in the identical folder the file was in.
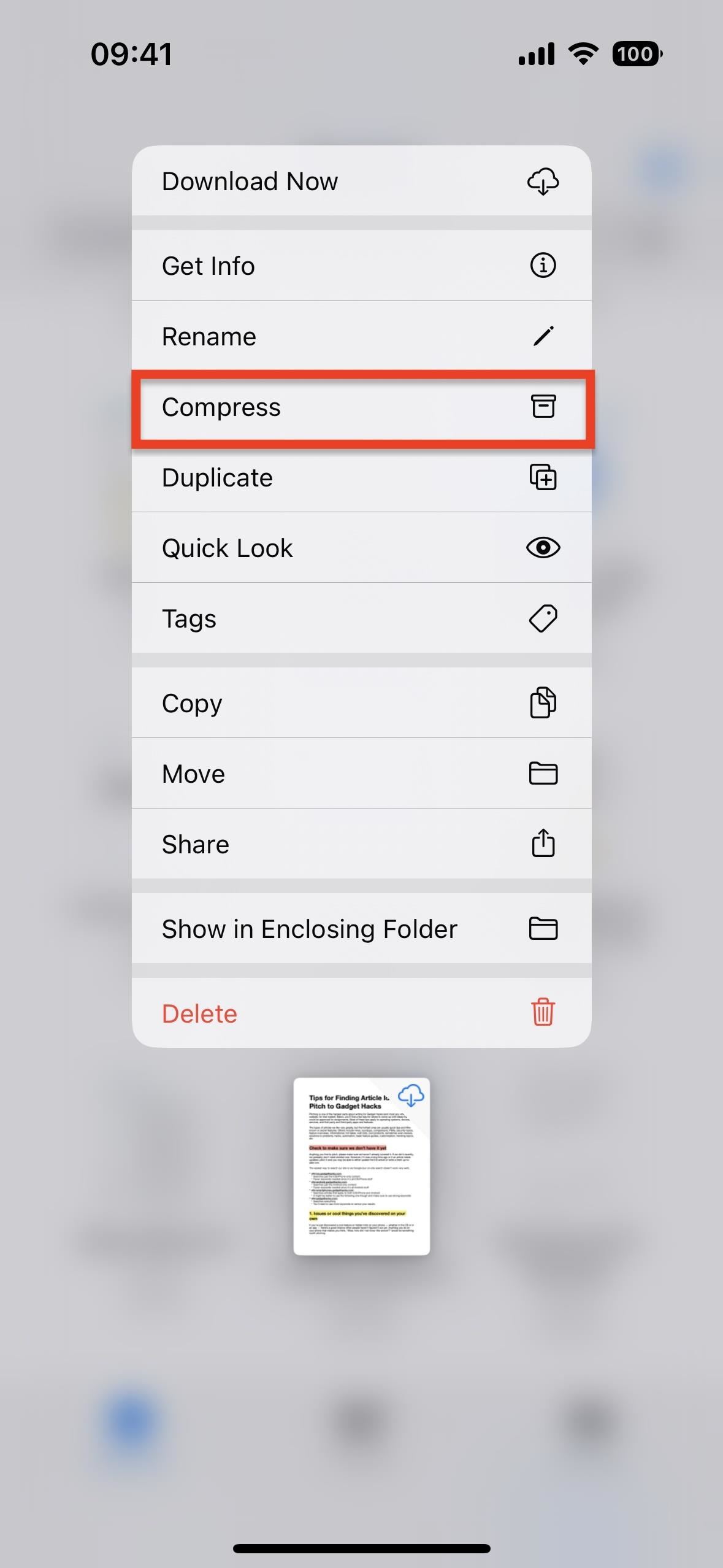
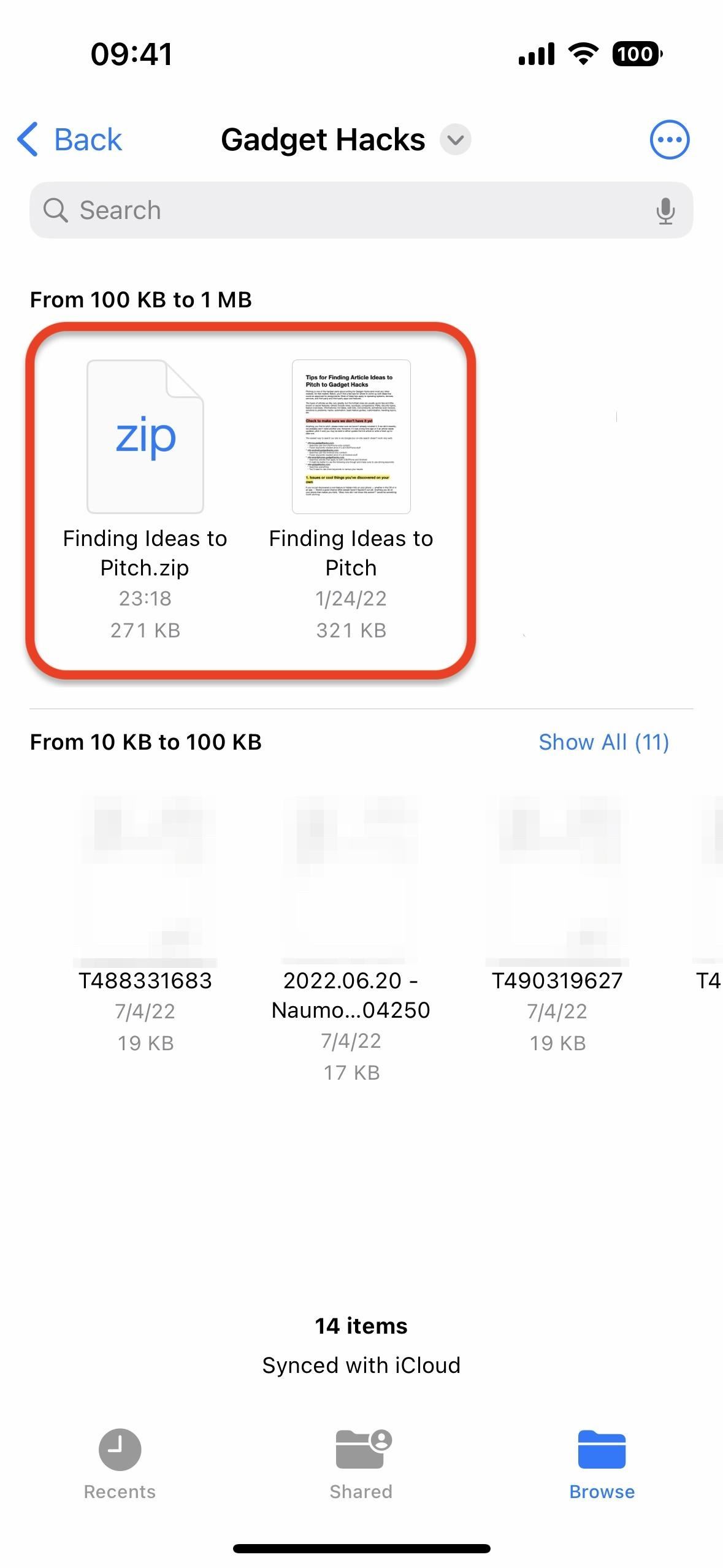
7. Actions in Fast Look
Whenever you use Fast Look to view a file within the Information app, now you can faucet the identify of the file up high (or the arrow beside it) to see choices like duplicate, transfer, rename, save photograph, export, or print, relying on the file sort. You may see the “Lock PDF” choice for PDFs, which Apple moved from the share sheet for quicker entry.
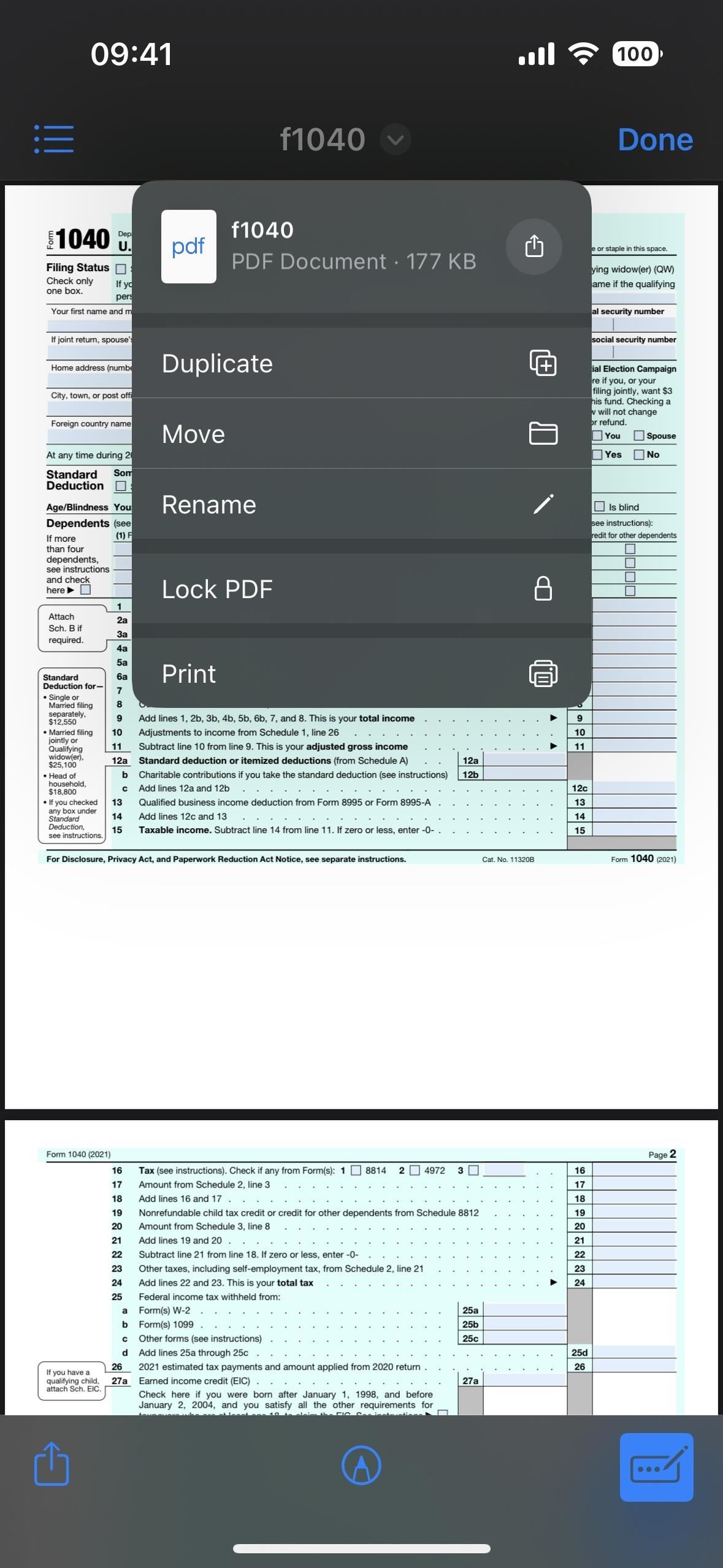
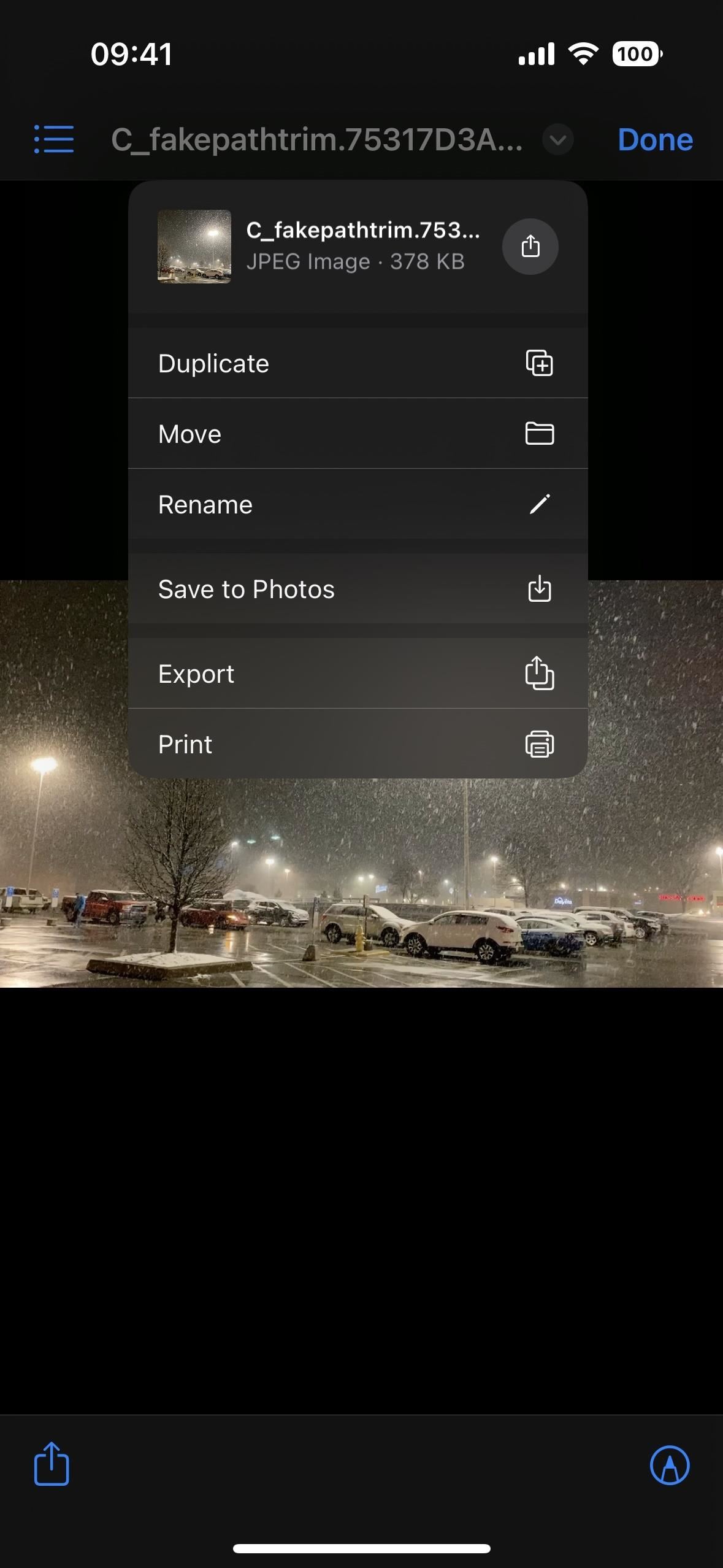
8. Autofill PDFs in Markup
After you open a PDF with Fast Look in Information, you will see a brand new choice with three dots and a pencil within the toolbar subsequent to the Markup button. That is the Autofill button, and it is also obtainable from throughout the Markup editor.
On iOS 15, you can already faucet in fields on a pre-formatted editable kind to open the keyboard and begin typing, however it would not be that straightforward for non-editable varieties. The brand new Autofill button on iOS 16 will detect fields in non-fillable varieties and supply textual content containers so that you can begin typing away. You possibly can even faucet the blue (+) button so as to add your signature or your personal textual content kind field to the PDF doc.
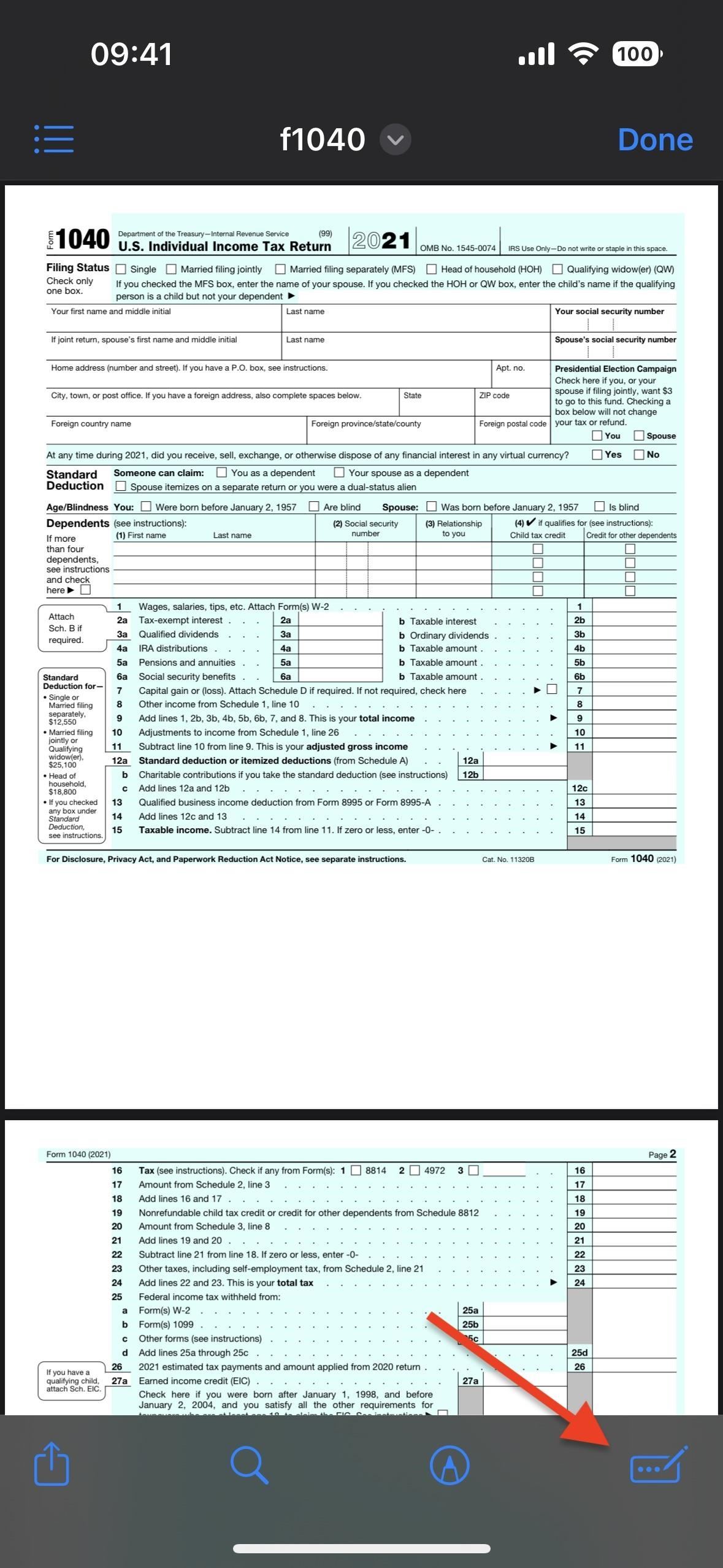
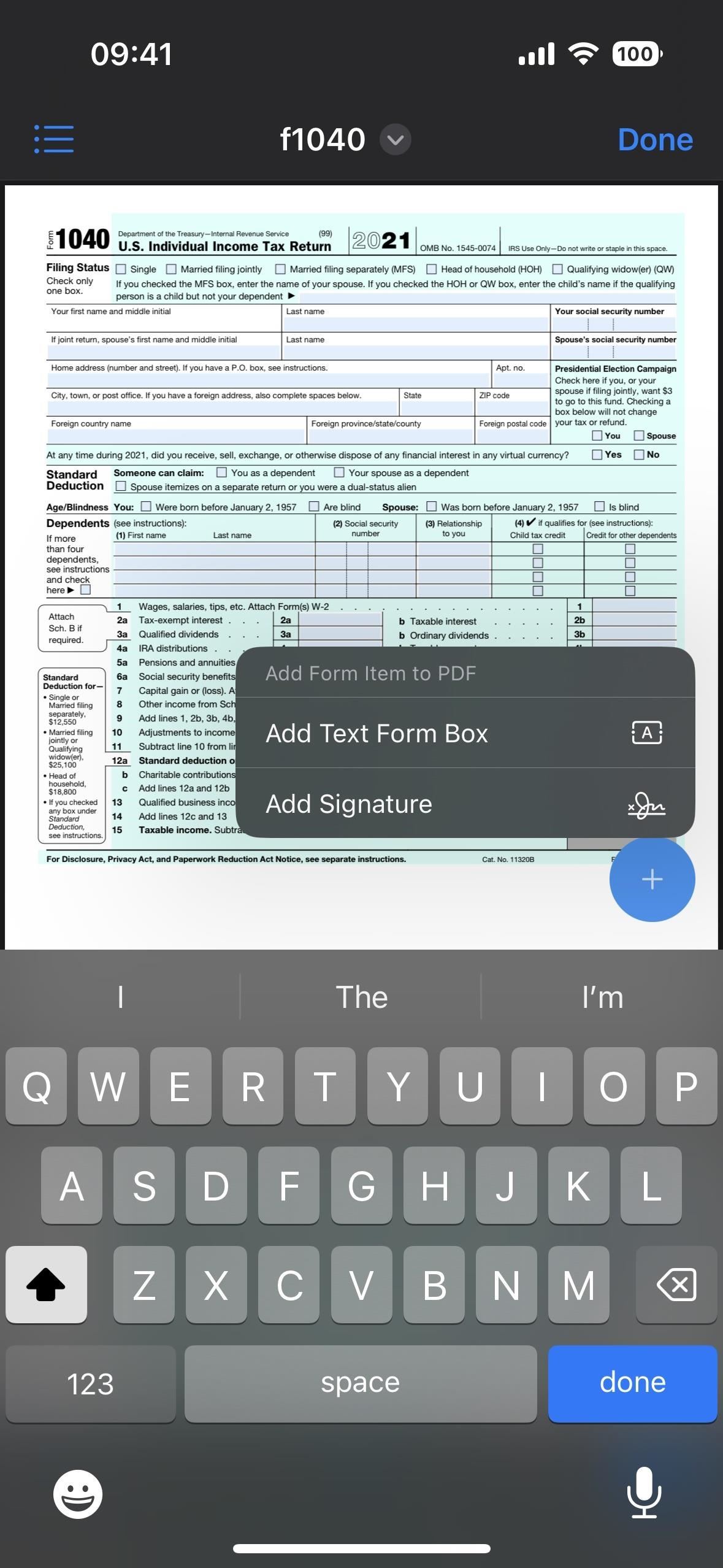
9. Optimize PDF File Measurement
One other new choice for iOS 16 is the “Optimize File Measurement” motion within the long-press menu for PDFs. This motion decreases the file dimension by compressing the PDF’s pictures. You will not all the time discover a major change in file dimension after utilizing it, comparable to when the PDF’s pictures are already compressed. (Be aware that that is additionally an motion obtainable within the Shortcuts app.)
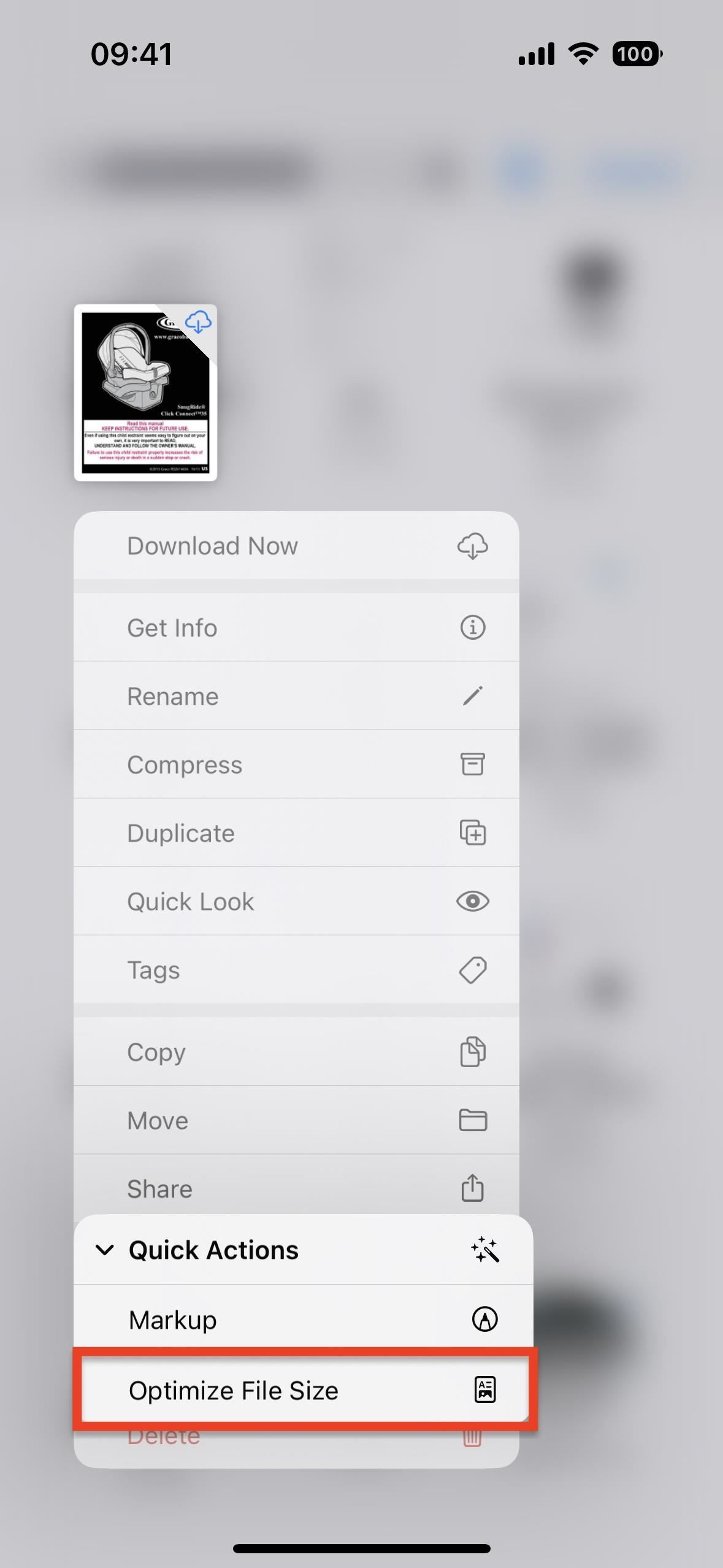
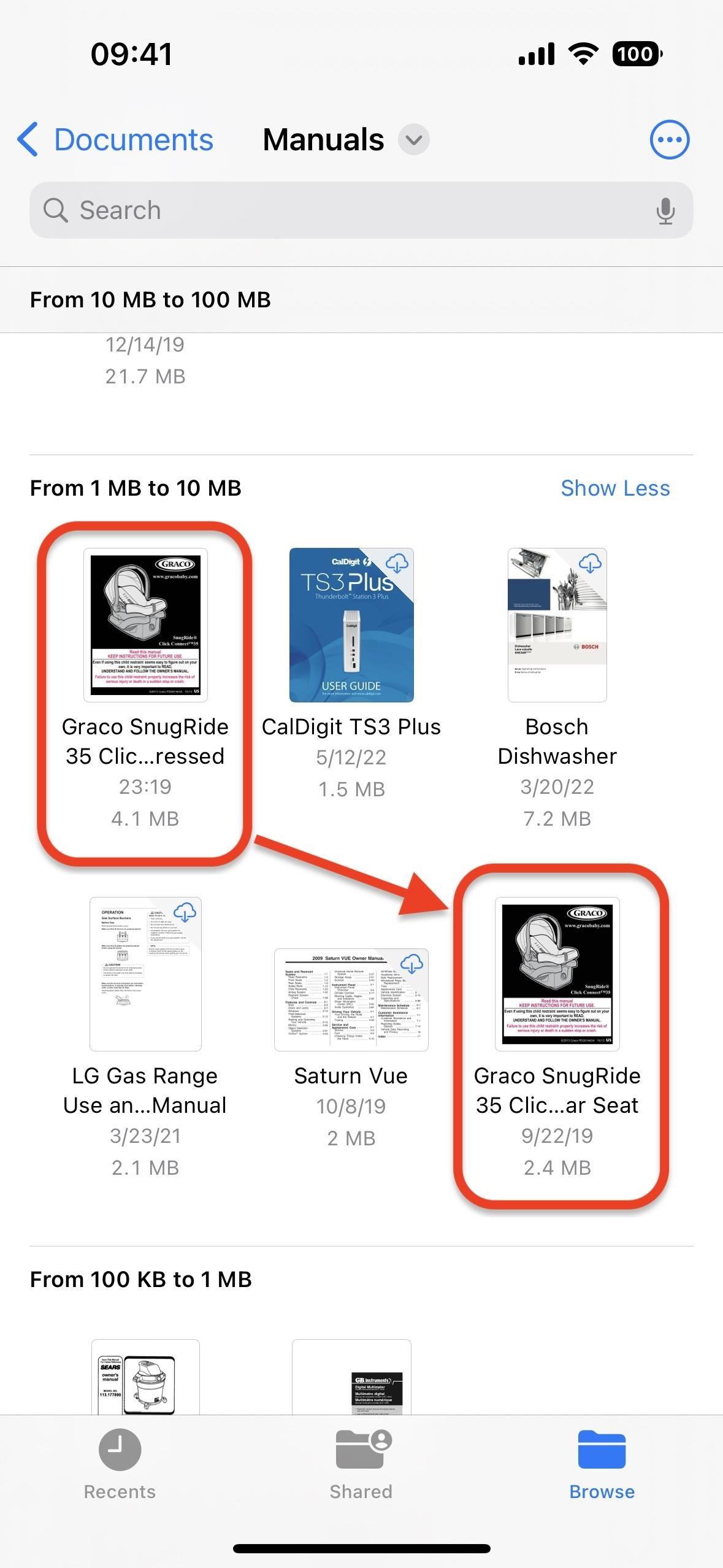
10. Take away Downloaded Information from Native Storage
Whenever you long-press a file with the iCloud obtain image, you must see a brand new “Obtain Now” button, which was once known as simply “Obtain.” OK, that is not a giant change, however you will positively discover one whenever you long-press a file with out the iCloud obtain image.
The place “Obtain Now” was earlier than is now a “Take away Obtain” button, which helps you to instantly take away the downloaded model out of your native storage. It will not delete the file from iCloud, so you will see the iCloud obtain image once more as soon as Information removes it from native storage.
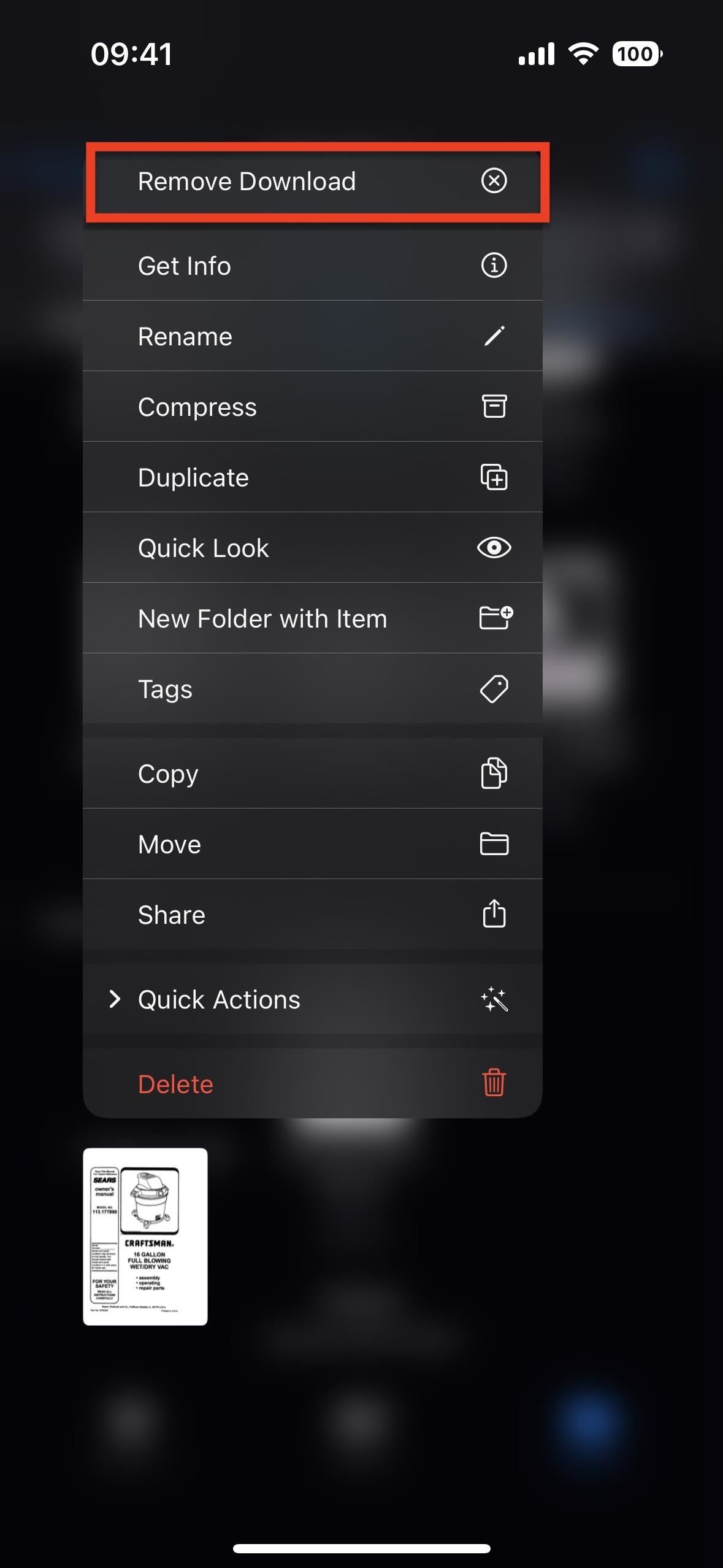
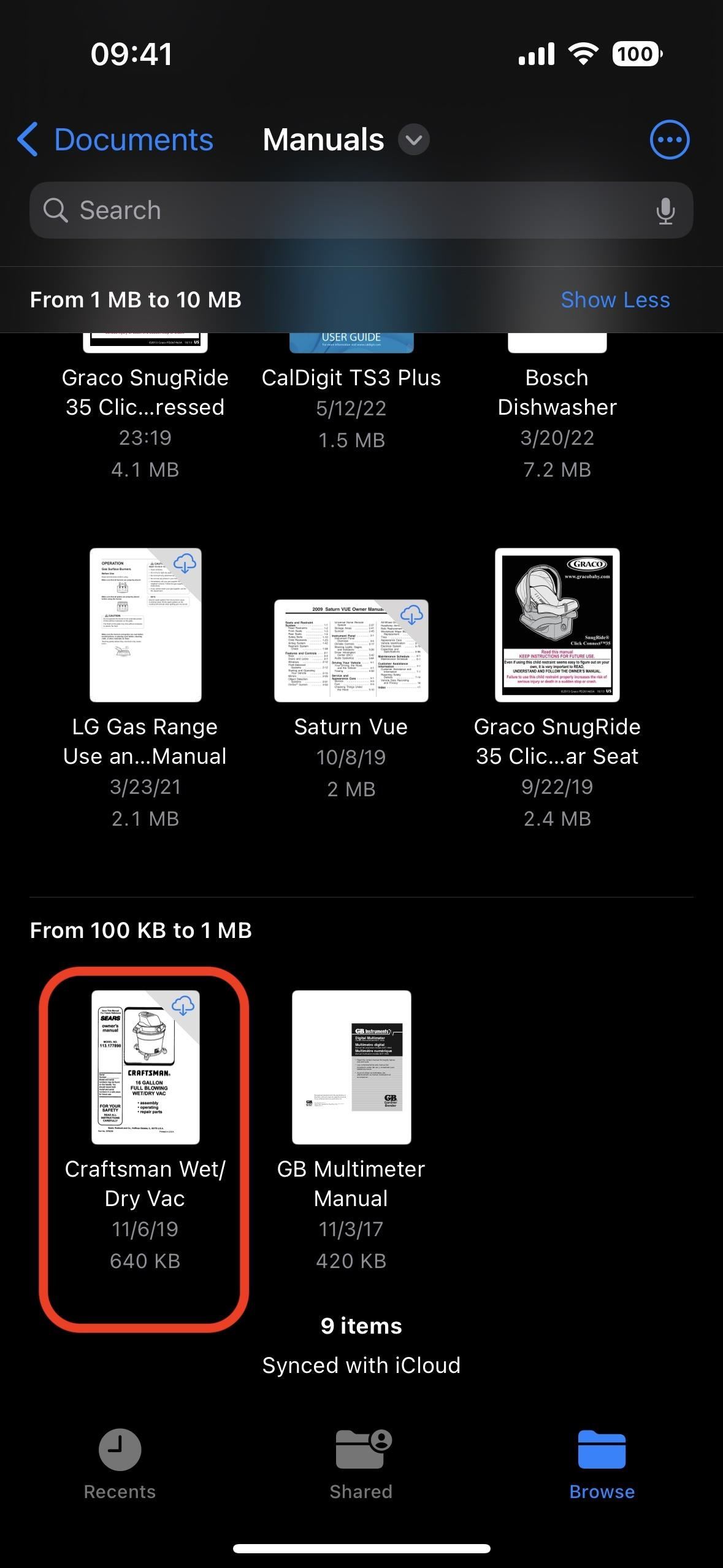
11. Search by Picture Content material Utilizing Highlight
When you might already use Highlight Search on your private home display screen to seek for paperwork by identify within the Information app, iOS 16 provides extra search energy that will help you discover pictures through context. For instance, you can seek for phrases in a screenshot, a location the place an image was taken, and even individuals and visual textual content captured in a photograph. It could actually even search for pictures of issues like canine, cats, and automobiles.
This modification applies to Highlight Search on the house display screen and to the search software obtainable immediately within the Information app. The precise image-powered search is on the market in different apps like Messages and Notes.
12. Kind Teams Extra Simply
Teams allow you to prepare your information and folders by the final modified date, file sort, or dimension, however it’s not a brand new sorting software in Information. What’s new is that whenever you faucet the ellipsis (•••) to search out the “Use Teams” choice, you will see that Apple modified it to “View Choices.”
Earlier than, you’ll faucet “Use Teams” to allow it, which might robotically select your final sorting desire, and also you’d have to return into the ellipsis (•••) menu to alter it if needed. Now, you’ll be able to faucet “View Choices” and instantly select the sorting technique you want.
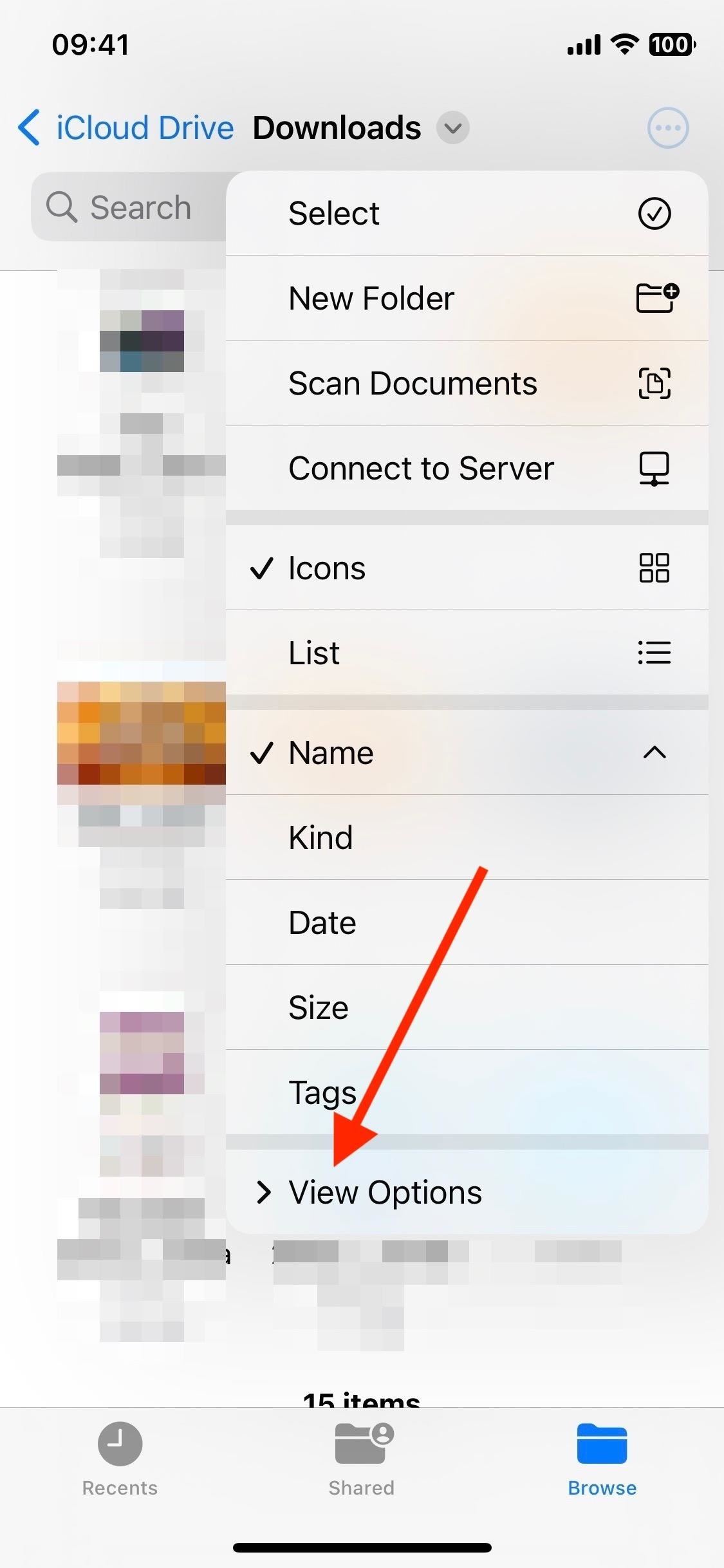
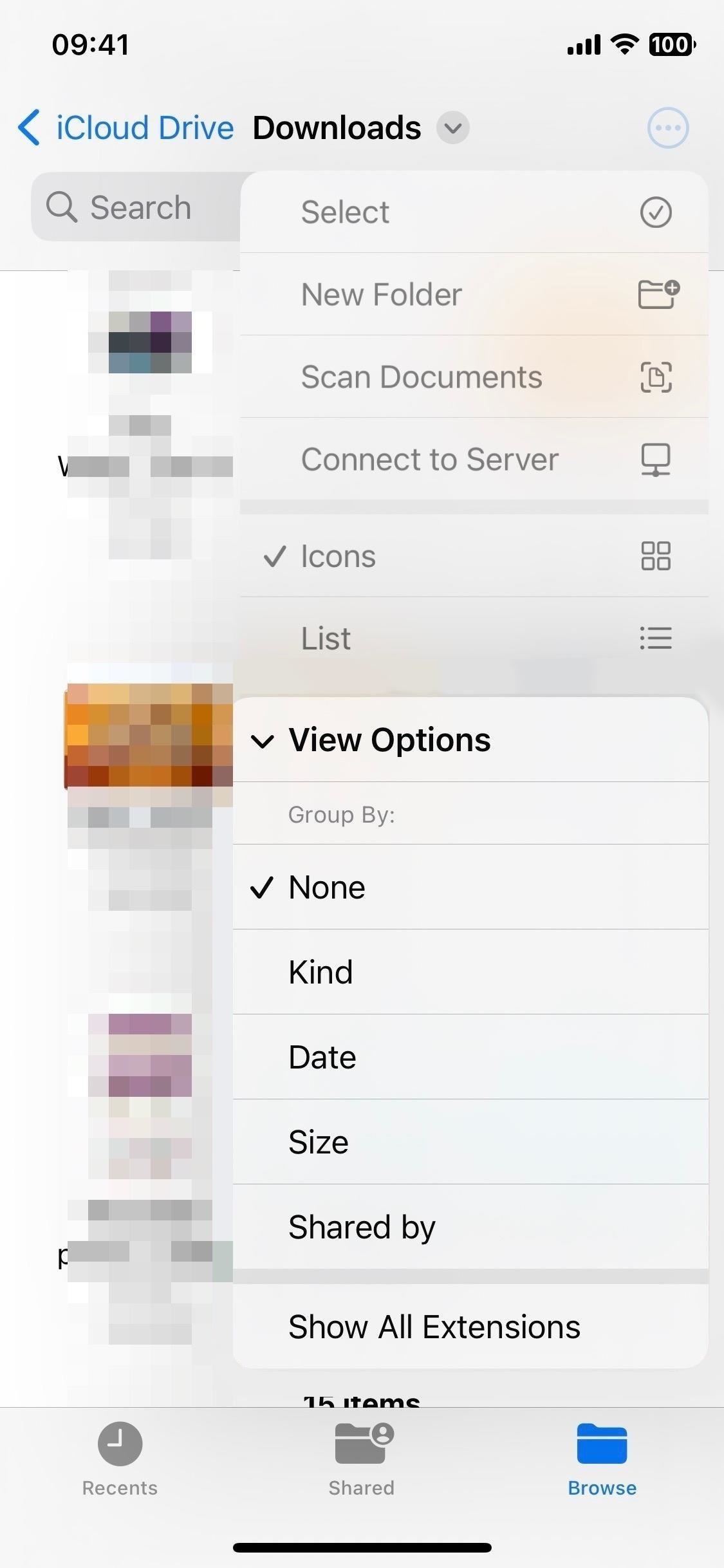
13. Kind Content material by Who Shared It
One other new characteristic within the new “View Choices” sorting menu is “Shared by,” which helps you to group content material by who shared it. Information and folders shared by you to others will get their very own “Shared by Me” part, whereas content material shared with you’ll be listed beneath “Shared by [User Name].” Unshared content material will get its personal part.
Even higher, a whole Shared tab in Information does the identical factor sans unshared content material. The brand new tab view helps you kind shared content material by final modified date, file sort, or dimension, not simply by who shared it. If you wish to discover the entire information and folders you could have that have not been shared but, that is the place the “View Choices” within the Browse tab is most useful.
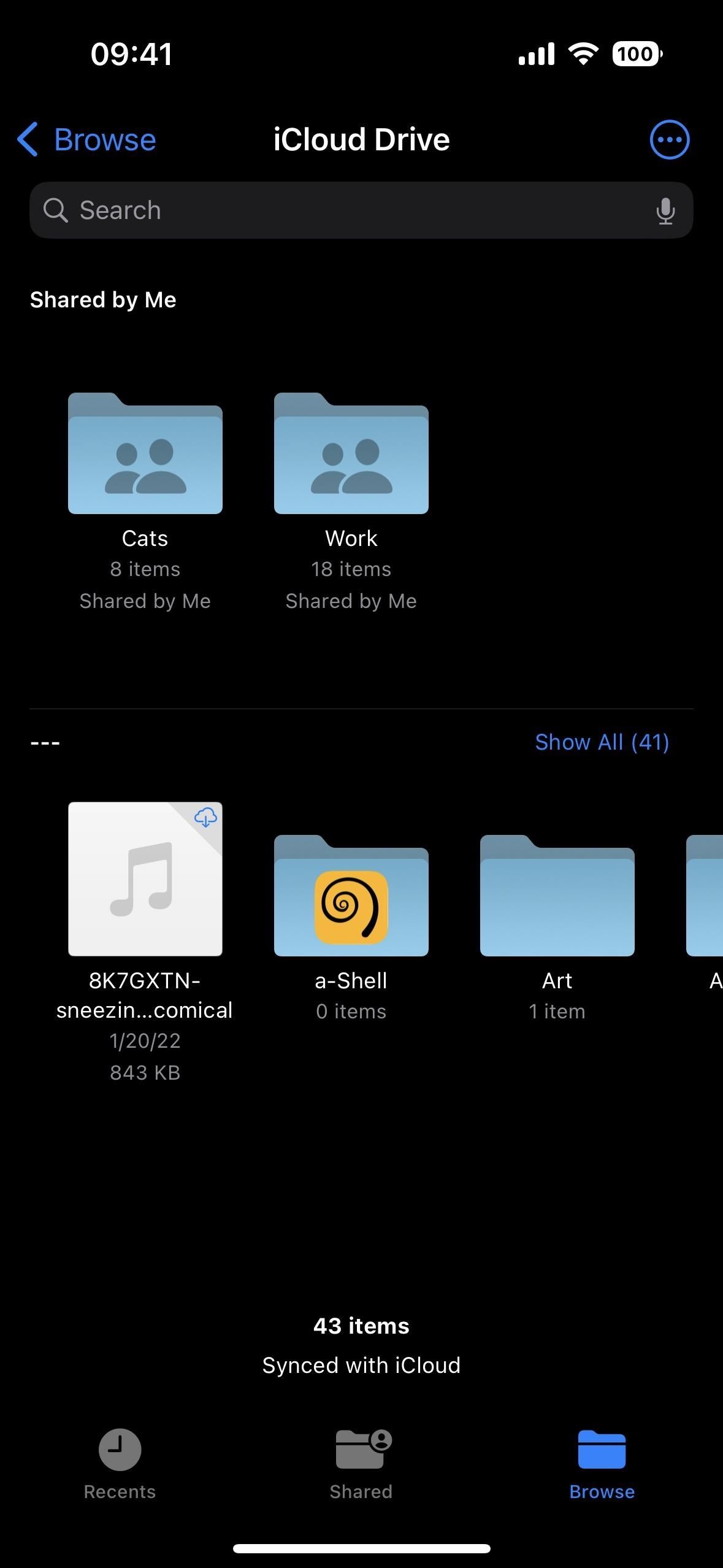
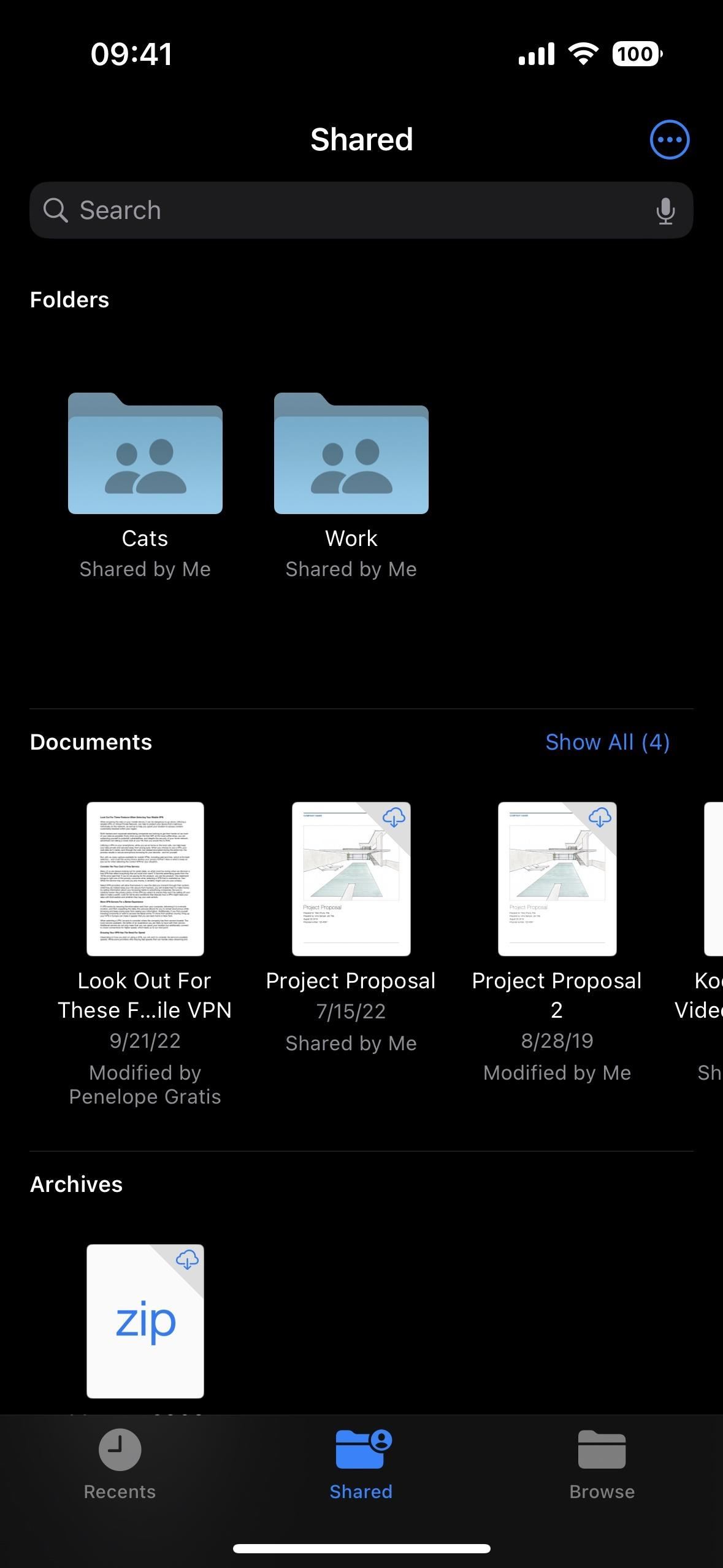
14. Present/Cover File Extensions
Within the “View Choices” sorting menu can also be a desire to “Present All Extensions.” It may be useful when you could have information that appear the identical however are in numerous codecs. For instance, if it’s worthwhile to share a picture you transformed to a PDF, displaying extensions will allow you to select it over the JPG model.
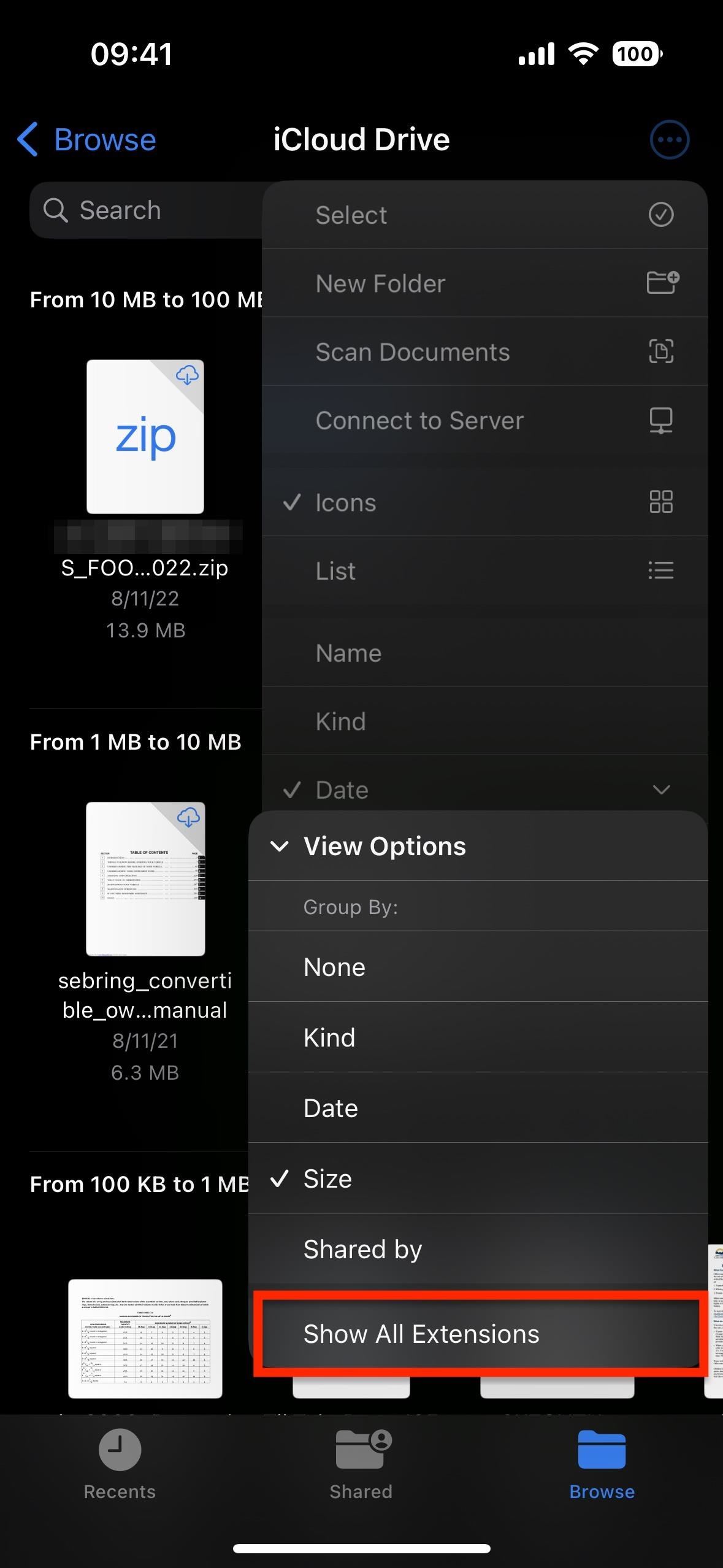
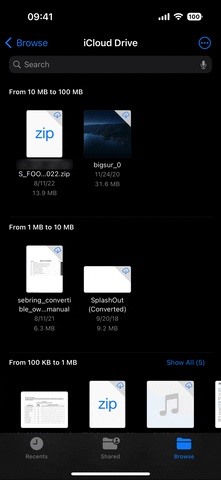
15. Copy/Paste PDF Pages Inside a Doc
It is now attainable to repeat and paste particular person pages inside a PDF doc. Open the PDF file you need, faucet the web page quantity within the nook, after which long-press the specified web page or faucet it and hit the ellipsis menu (•••) icon. From the choices, faucet “Copy” to repeat it to your clipboard. You possibly can then paste the web page in one other app, like in an iMessage dialog, or you should utilize “Paste” from the web page choices within the PDF to stick it elsewhere within the doc.
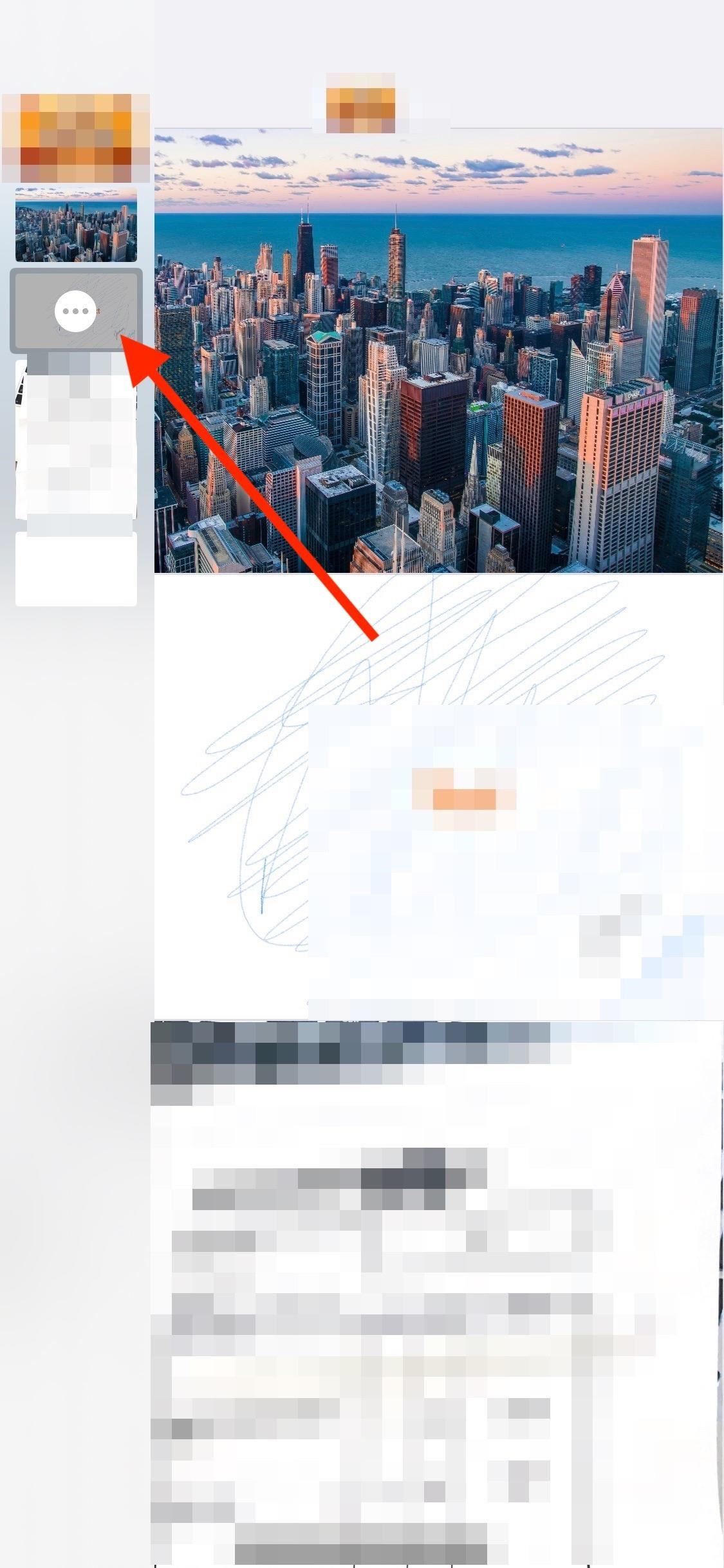

16. Work on Information Collectively in Messages and FaceTime
On iOS 16, a brand new collaboration characteristic lets you ship an invite to collaborate with different individuals on FaceTime or in Messages. It is suitable with many apps in your iPhone, together with Information, Keynote, Numbers, Pages, Notes, Reminders, Safari, and a few third-party apps. Here is the way it works for Information:
- Faucet the Share button with the doc open or long-press the doc within the folder and faucet “Share.”
- Select Messages.
- Enter the identify(s) of the contact(s) you wish to collaborate with.
- Faucet “Ship Copy” and select “Collaborate” as an alternative.
- Ship the message and let the recipient settle for the collaboration request.
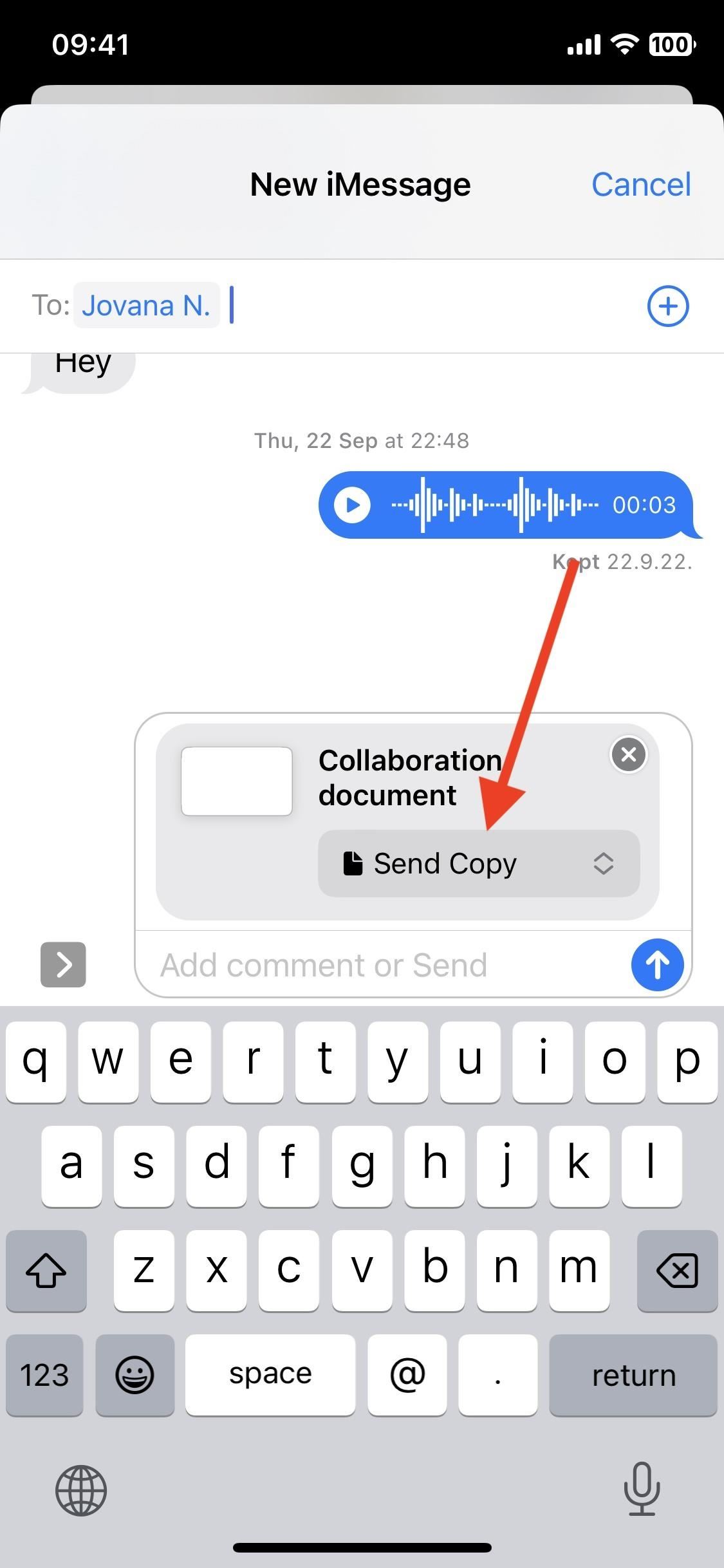
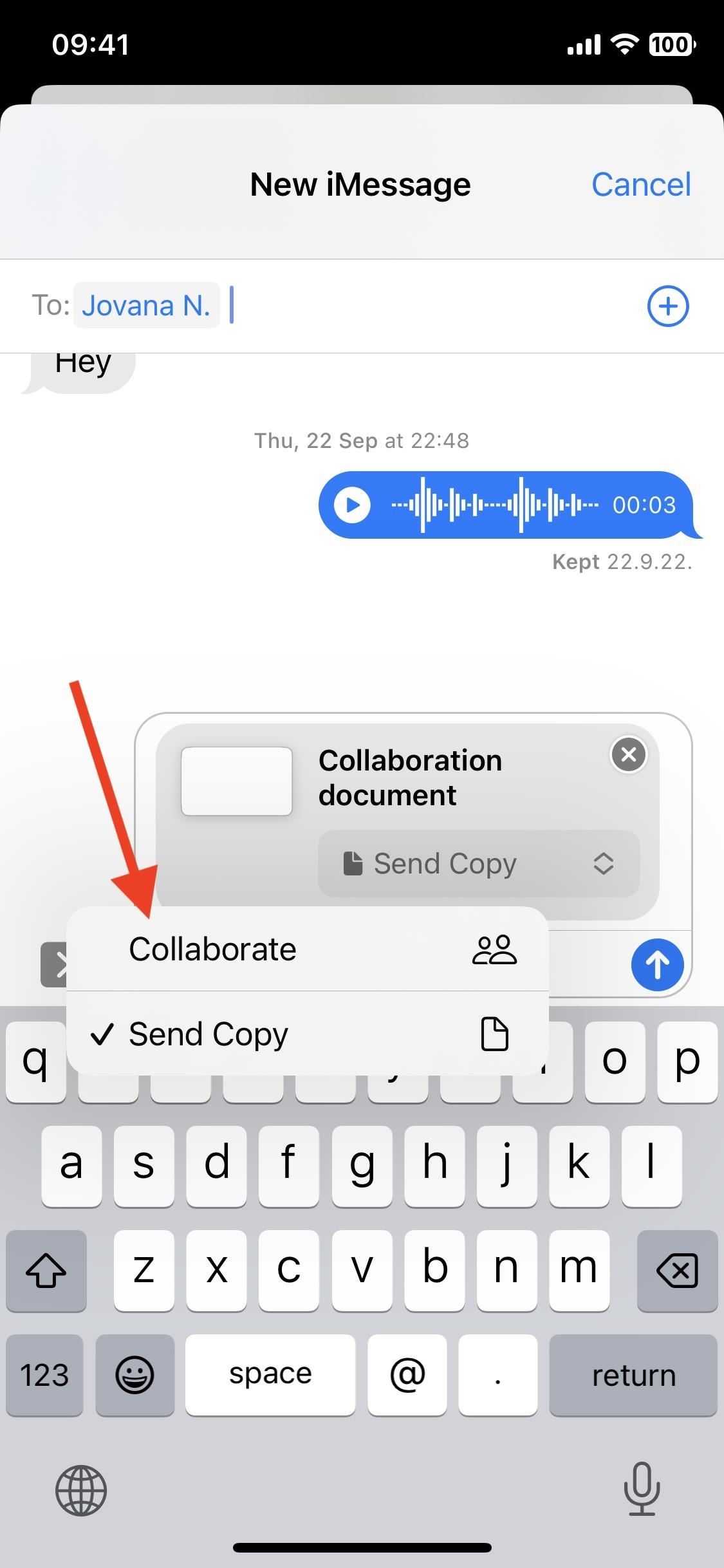
To handle the shared file, discover it within the Information app, long-press it, and faucet Handle Shared File. You may see a number of choices: to share with extra individuals, to edit permissions, to repeat the hyperlink to the file, and to cease sharing the file.
To collaborate in FaceTime, merely faucet the Share button throughout a FaceTime name to begin collaborating in all of the apps talked about above.
Preserve Your Connection Safe With no Month-to-month Invoice. Get a lifetime subscription to VPN Limitless for all of your gadgets with a one-time buy from the brand new Gadget Hacks Store, and watch Hulu or Netflix with out regional restrictions, improve safety when shopping on public networks, and extra.
Purchase Now (80% off) >
Different worthwhile offers to take a look at:
[ad_2]
Supply hyperlink