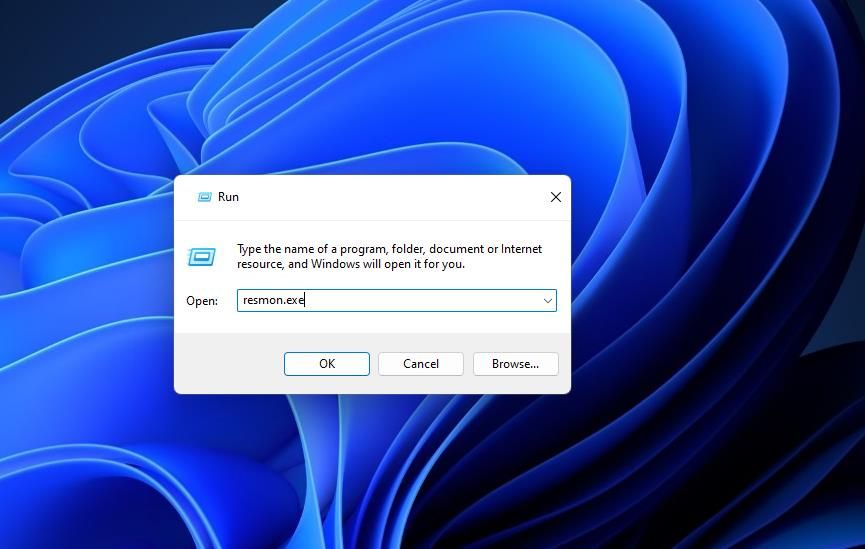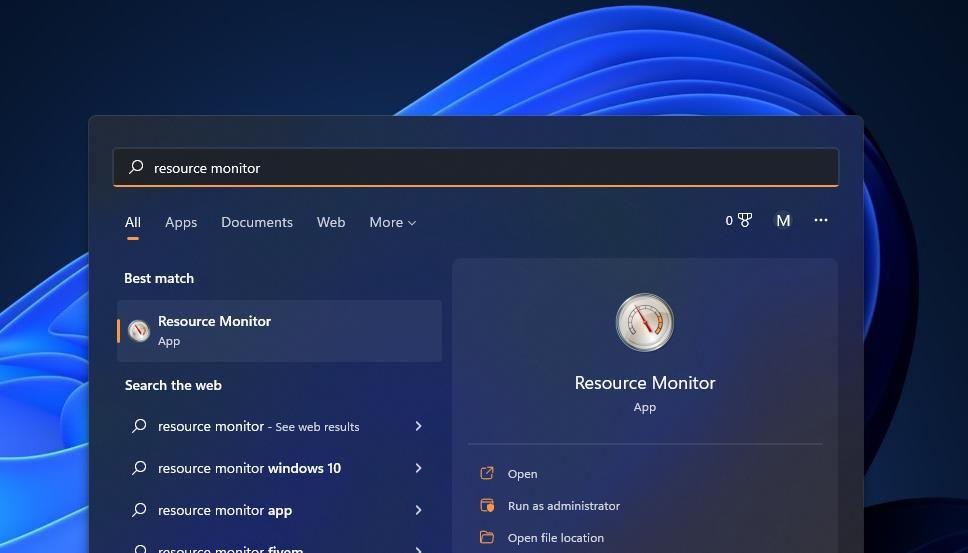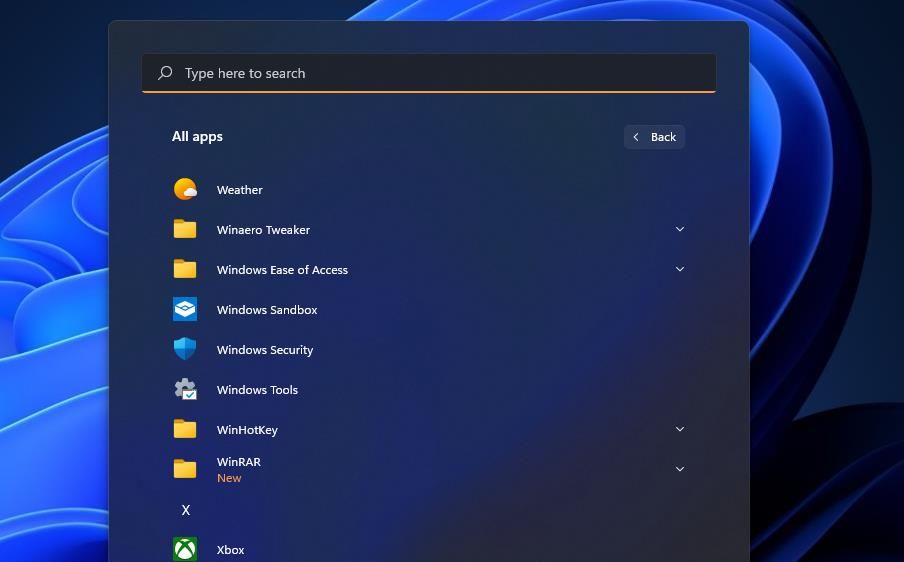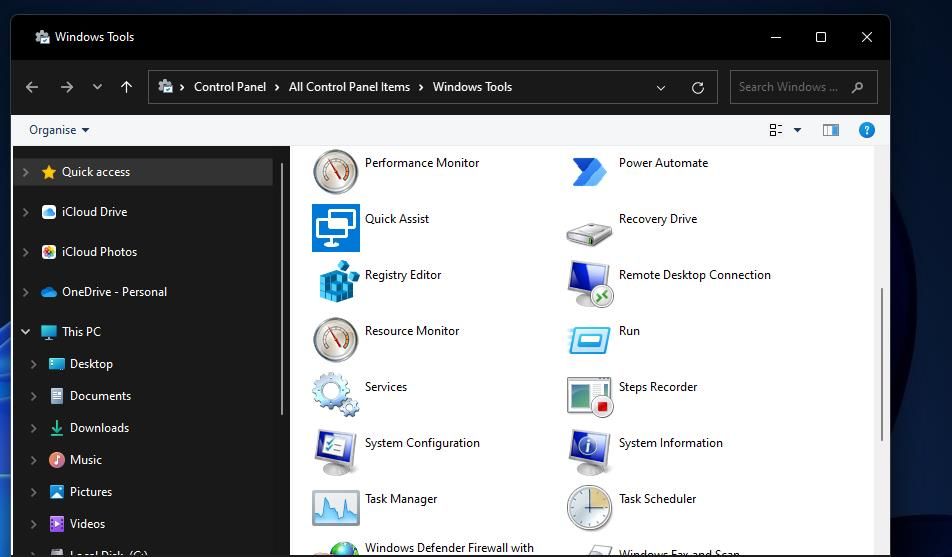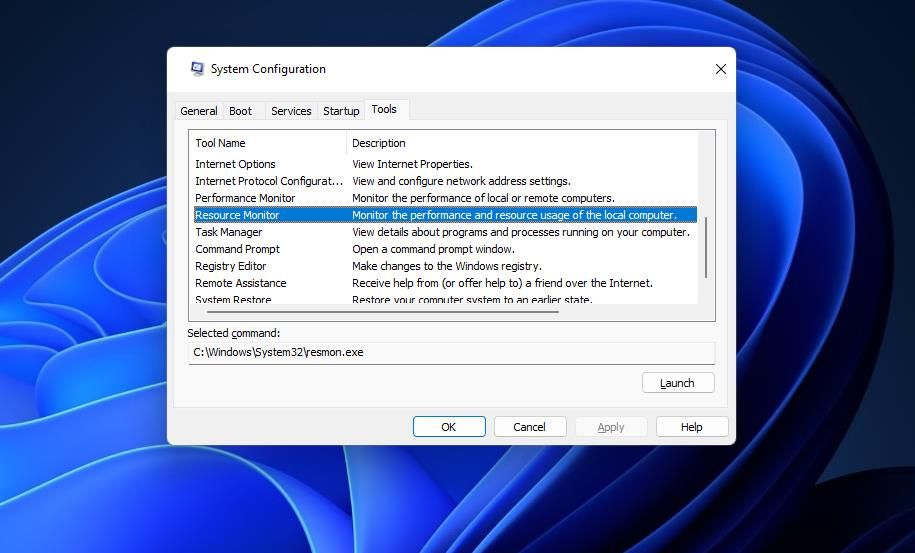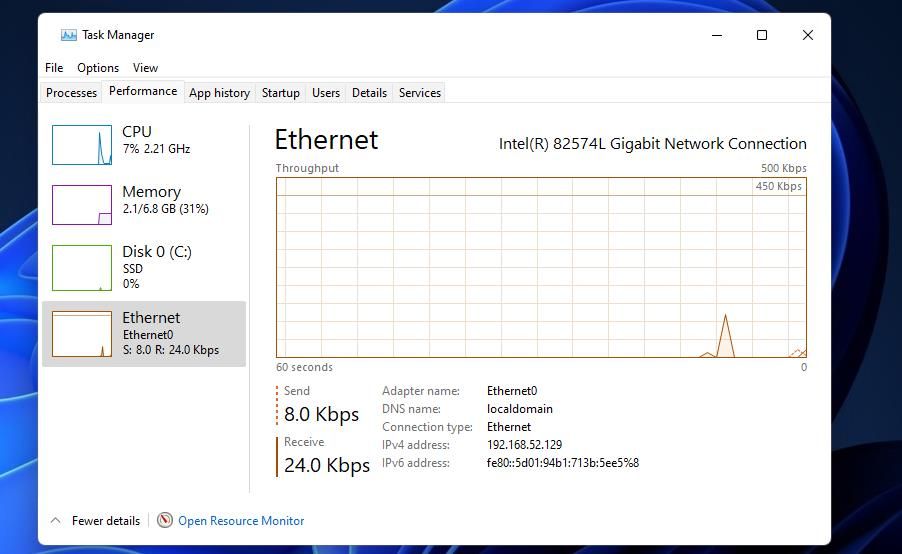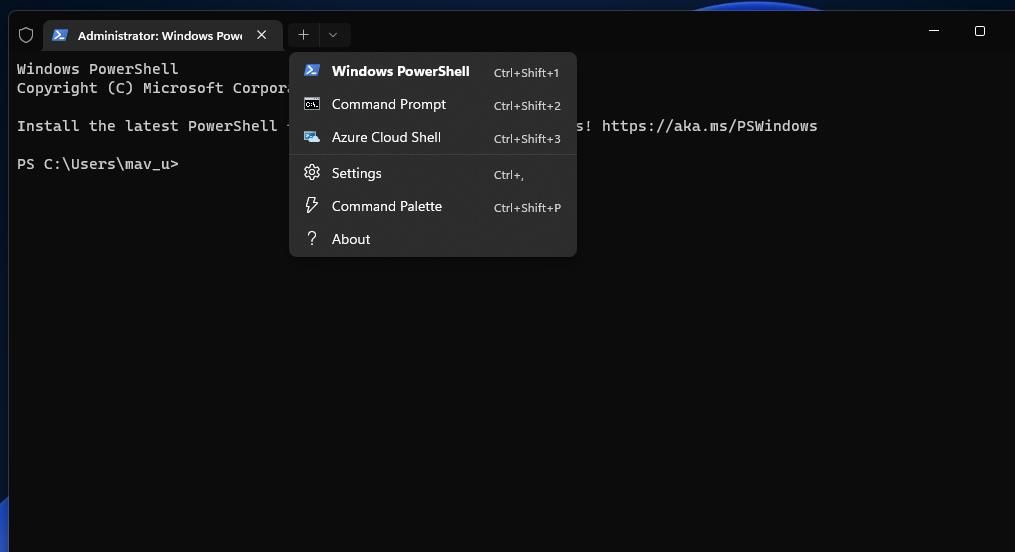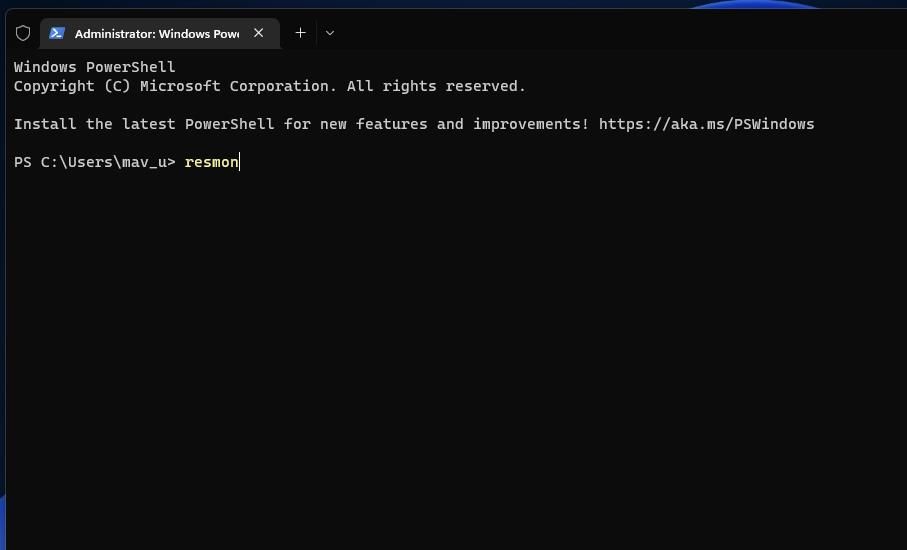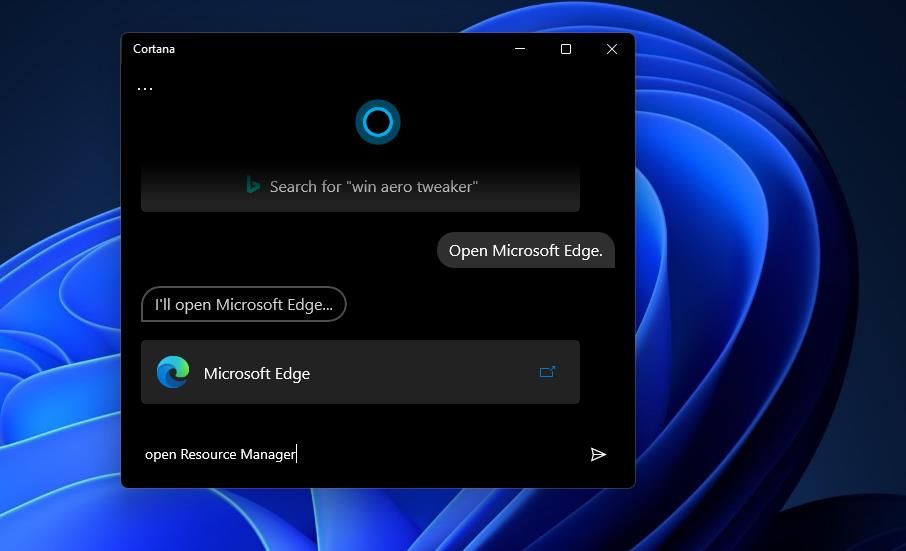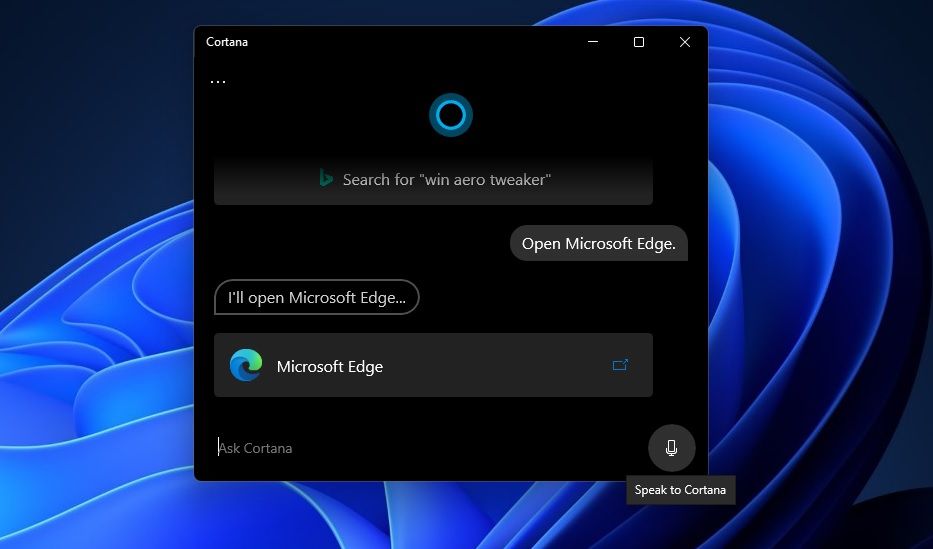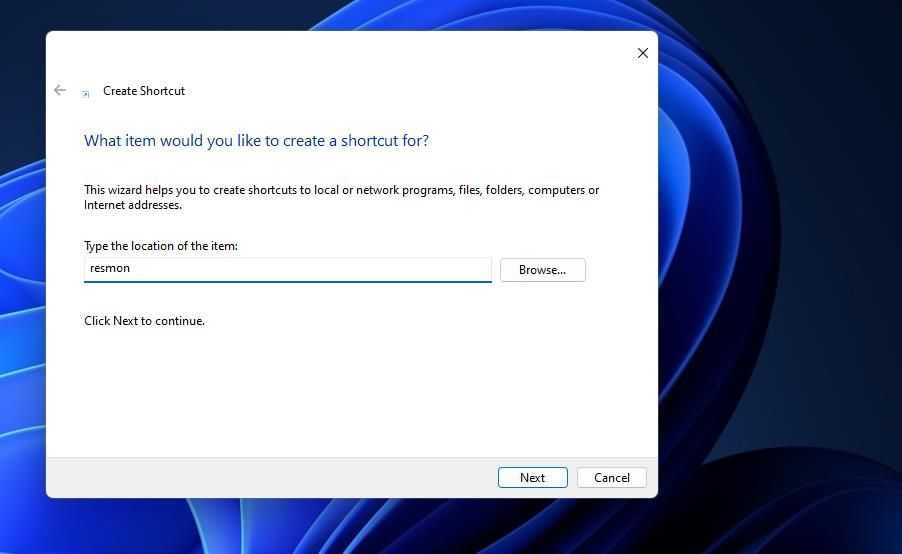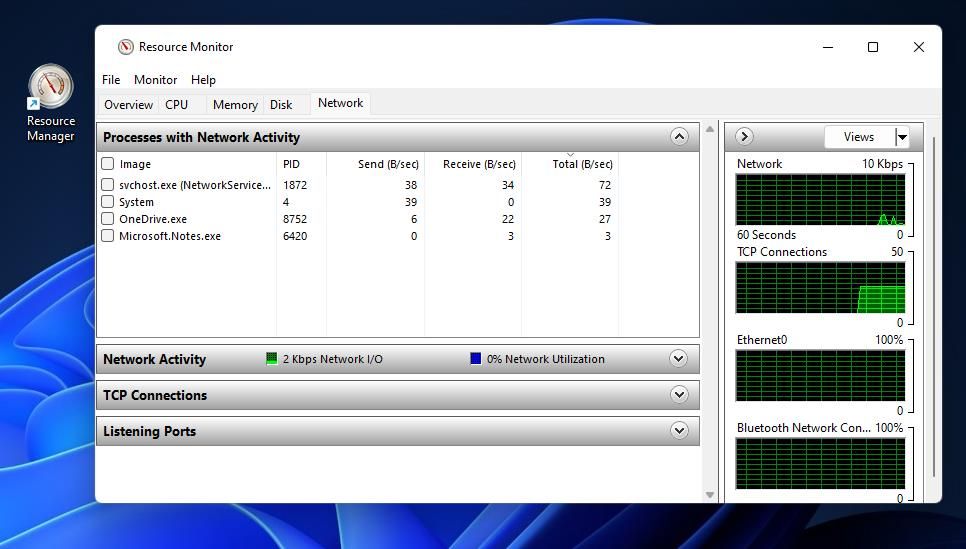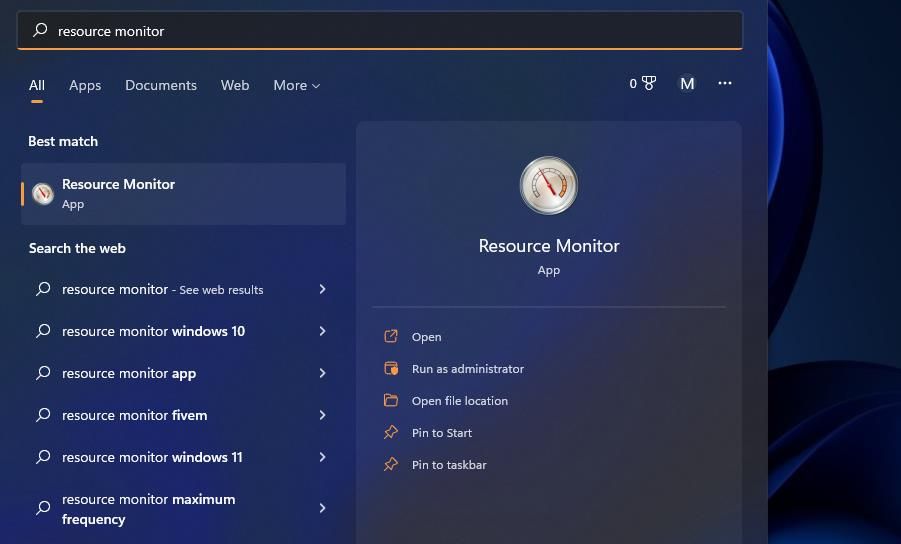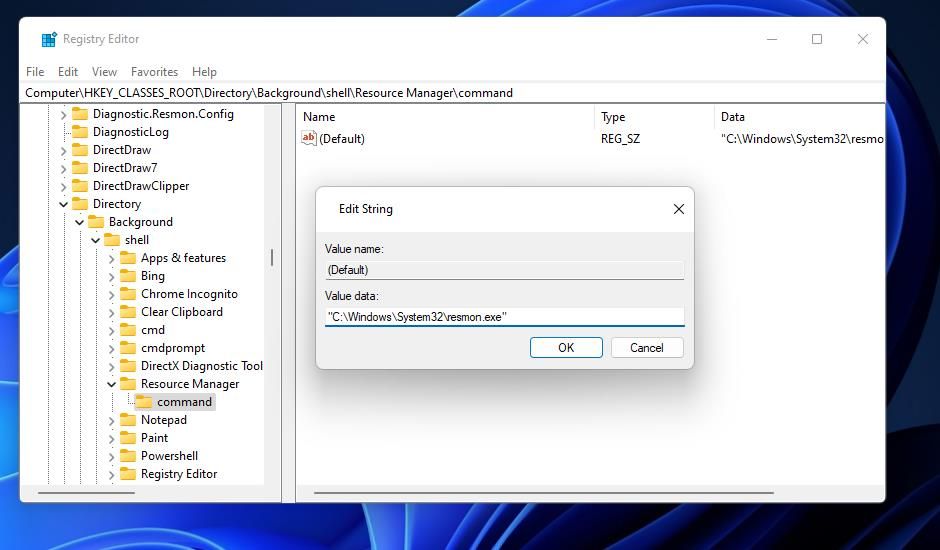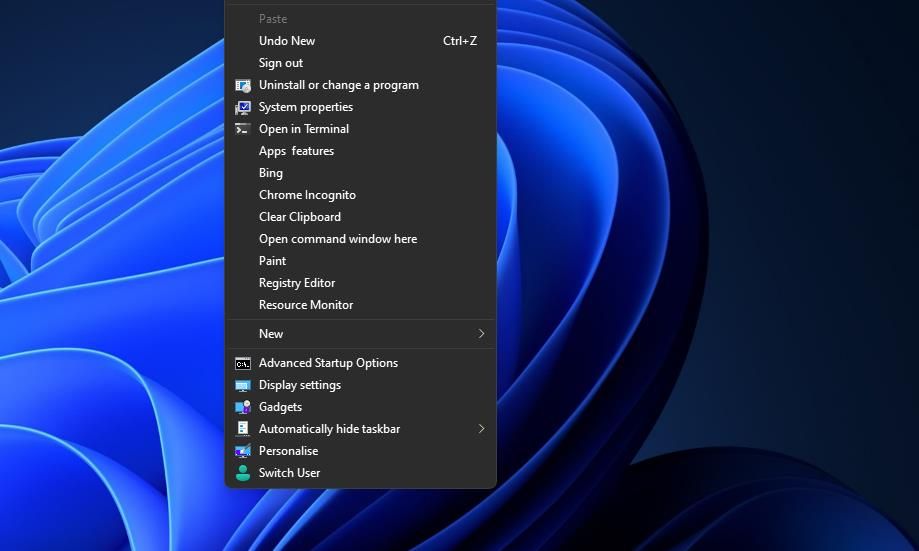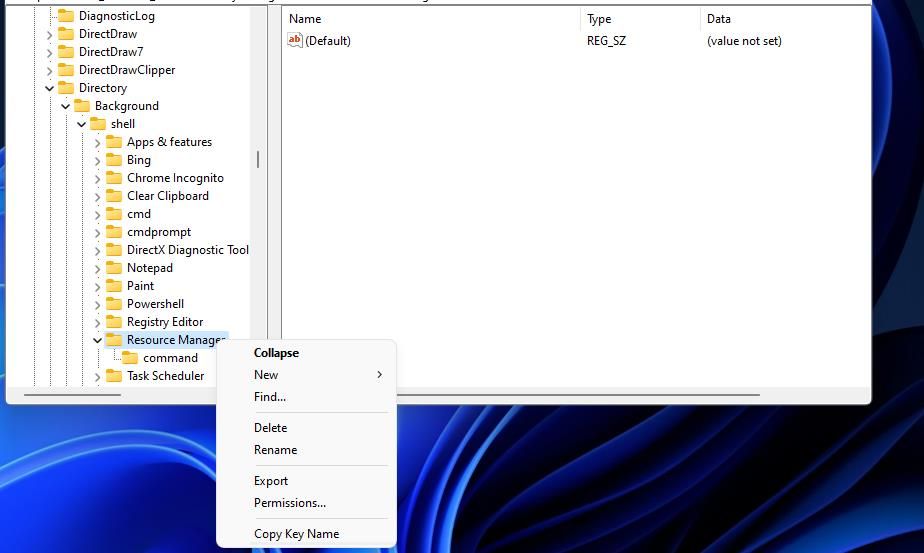[ad_1]
Most customers most likely use Job Supervisor to examine system useful resource particulars and disable working processes. Nevertheless, Useful resource Monitor is sort of a extra superior process supervisor that gives an in depth overview of PC assets. that utility consists of cpu, Commemoration, DiscAnd Community Use tab on your viewing.
Nonetheless, Useful resource Monitor is a considerably missed software. It isn’t precisely hidden in Home windows 11, and there are a variety of how you possibly can open that utility. Listed below are 10 methods to open Useful resource Monitor in Home windows 11.
1. Methods to Open Useful resource Monitor with Run
You possibly can open many pre-installed Home windows instruments with the Run dialog. Useful resource Monitor isn’t any exception, however you need to get O . Enter its file identify inpen field to launch it. That is how one can open Useful resource Monitor with run:
- to get the run Open field, maintain home windows button and press R,
- sort resmon.exe In Open command field.
- Click on Okay To open and examine Useful resource Monitor.
Home windows 11’s search software is extra like a versatile Run accent. You possibly can open third-party software program and Home windows utilities with that software by getting into their precise titles in its textual content bins. Some customers want to open issues with the search field as it’s extra versatile. Listed below are the steps to open Useful resource Monitor with that utility:
- Like Run, the search field has a hotkey that opens it. press Victory , s to entry rapidly sort right here to look Field.
- enter useful resource Monitor In sort right here to look Field.
- Then choose Useful resource Monitor to see its window.
Useful resource Monitor is not among the many apps pinned to the entrance of the Begin menu by default. Nevertheless, its Home windows Instruments folder continues to be accessible on the Begin menu. You possibly can open the Home windows Instruments folder after which Useful resource Monitor from the Begin menu like this:
- Click on Begin and choose menu all apps different.
- Scroll down the menu to entry the Home windows Instruments folder.
- Double-click to view the contents of Home windows Instruments.
- Then double-click Useful resource Monitor in Home windows Instruments to open it.
4. Methods to Open Useful resource Monitor with the System Configuration Utility
System Configuration (often known as MSConfig) is a software with which you’ll be able to change boot (startup) settings. That utility additionally features a Instruments tab from which you’ll be able to open Useful resource Monitor. To do that, observe these fast steps:
- open run command window.
- enter msconfig Run’s. so as Open Field.
- press run Okay button to view the System Configuration window.
- Click on software in system configuration.
- Choose Useful resource Monitor on that tab, and press launch swap.
5. Methods to Open Useful resource Monitor with Job Supervisor
There are two methods to open Useful resource Monitor with Job Supervisor. You possibly can launch that utility with Job Supervisor’s Create a New Job software. However, Job Supervisor additionally features a direct shortcut hyperlink with which you’ll be able to open Useful resource Monitor as follows:
- To open Job Supervisor, press Ctrl , shift , I key mixture.
- choose the efficiency tab, which shows fundamental useful resource info.
- press open useful resource supervisor navigation hyperlink efficiency tab.
6. Methods to Open Useful resource Monitor with Home windows Terminal
Some customers who steadily use PowerShell or Command Immediate might want to open Useful resource Monitor from the Home windows Terminal. Home windows Terminal runs each PowerShell and Command Immediate command-line apps. You possibly can enter and execute a command to open Useful resource Monitor in each apps like this:
- Open the Terminal Emulator app through one of many strategies in our information on opening Home windows Terminal.
- Click on on the arrow button on the tab bar.
- to pick command immediate both home windows powershell within the expression record.
- Enter racemon press extra within the chosen tab enter,
7. Methods to Open Useful resource Monitor with Cortana?
Cortana is a helpful Home windows assistant with which you’ll be able to open system instruments and third-party apps. You possibly can launch apps by inputting easy open command in it ask cortana field with keyboard or vocally via microphone. That is how one can deliver up Useful resource Monitor with Home windows 11’s digital assistant:
- Click on Cortana’s circle button on the taskbar.
- Enter to open useful resource Monitor In ask cortana Field.
- press return Keyboard button to deliver up Useful resource Monitor.
- To open Useful resource Monitor with a voice command, click on speak to cortana swap. then clearly “open useful resource monitor” Say.
8. Methods to Open Useful resource Monitor with a Desktop Shortcut
You possibly can create new, extra direct methods to open Useful resource Monitor by setting a shortcut for it. Home windows 11 has a Create Shortcut wizard with which you’ll be able to add instruments and third-party software program to the desktop space. You possibly can arrange a shortcut to open Useful resource Monitor with that wizard as follows:
- First, right-click to pick an empty space of your desktop’s wallpaper new,
- to pick quick street To deliver the magician.
- Enter racemon Within the Location field, click on Extra Create Shortcut Wizard subsequent swap.
- enter useful resource Monitor In sort a reputation Field.
- Click on end So as to add Useful resource Monitor to the desktop.
- Now double-click on Useful resource Monitor’s desktop shortcut to open that software.
9. Methods to Open Useful resource Monitor with a Taskbar Shortcut
Though a smaller space, the taskbar is a barely higher place for shortcuts than the desktop as a result of it overlaps open home windows. You possibly can add the Useful resource Monitor shortcut there from the Search software. Enter Useful resource Monitor in Home windows 11’s search field as outlined for technique two. press pin to Taskbar choice to the appropriate of the search utility. You possibly can then click on on Useful resource Monitor’s taskbar icon to open that software.
The fitting-click context menu doesn’t embody the Useful resource Monitor possibility by default. Nevertheless, you possibly can add a shortcut to open Useful resource Monitor within the desktop’s context menu by modifying the registry. To do that, edit the registry like this:
- open run, sort regedit there, click on extra Okay,
- Then go to this key by getting into its path within the tackle bar of Registry Editor:
ComputerHKEY_CLASSES_ROOTDirectoryBackgroundShell - proper click on oysters Choose Extra within the left sidebar of Registry Editor new submenu
- enter this path worth Field:
"C:WindowsSystem32resmon.exe"- Choose Edit String Window Okay button to use.
Now open Useful resource Monitor from the context menu by right-clicking wherever on the desktop to pick present extra choices, You will see useful resource Monitor Choices on Home windows 11’s Secondary Basic menu. Click on useful resource Monitor To open that software’s window there.
In case you have second ideas about maintaining that possibility, you possibly can take away the shortcut by deleting its registry key. go to useful resource Monitor The important thing that you simply added in Registry Editor. proper click on useful resource Monitorchoose it delete possibility and click on Sure on a affirmation immediate.
Open Useful resource Monitor and search
Discover Home windows 11’s Useful resource Monitor by opening it in any of those methods. Both manner you open it, you will uncover a utility that lets you extra carefully monitor system useful resource utilization and optimize PC efficiency. You need to use Useful resource Monitor to unlock RAM, finish bandwidth-hogging processes, cease and begin companies, and scale back CPU utilization. It is a priceless software in additional methods than one.
[ad_2]
Supply hyperlink - enter this path worth Field: