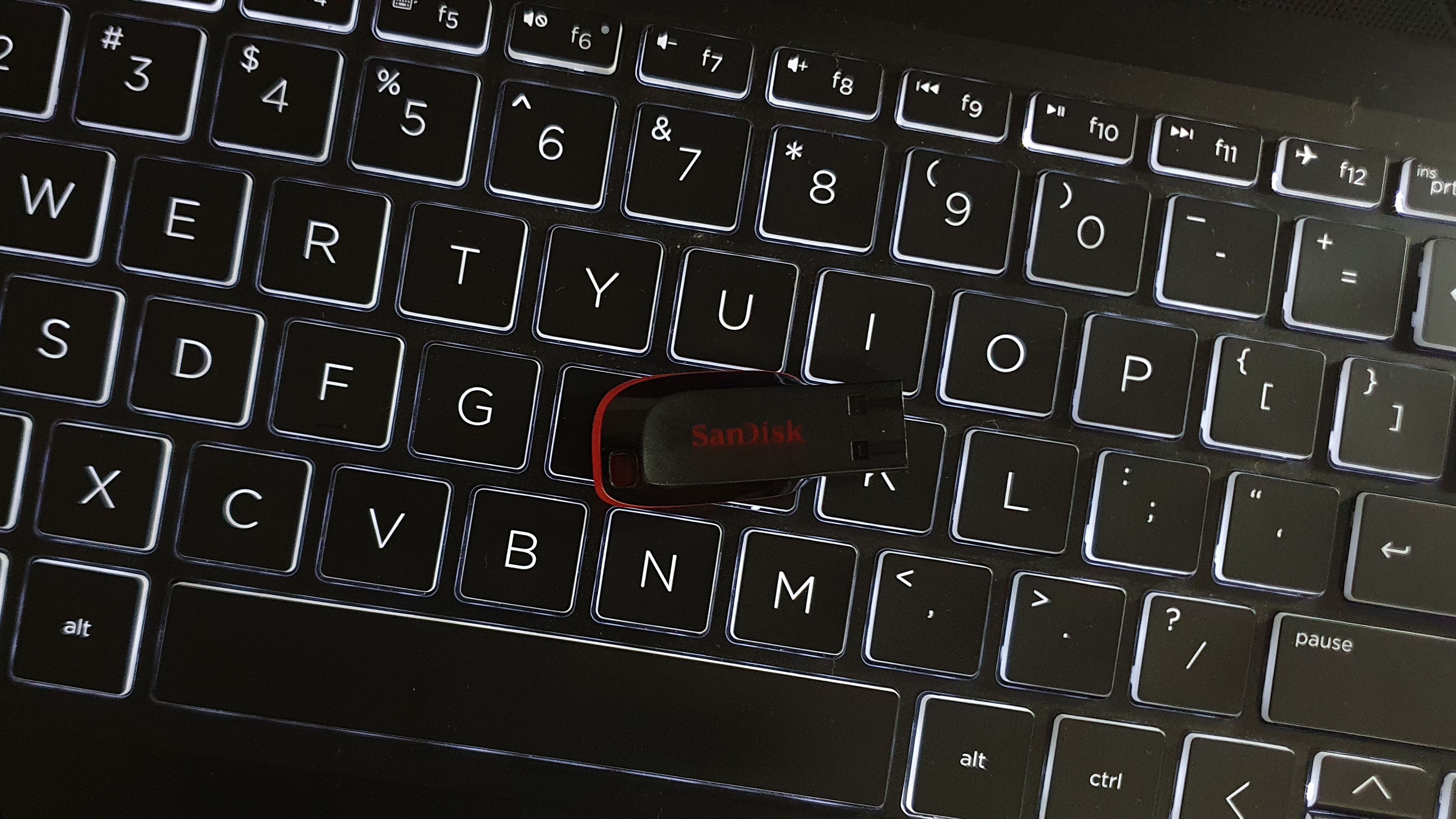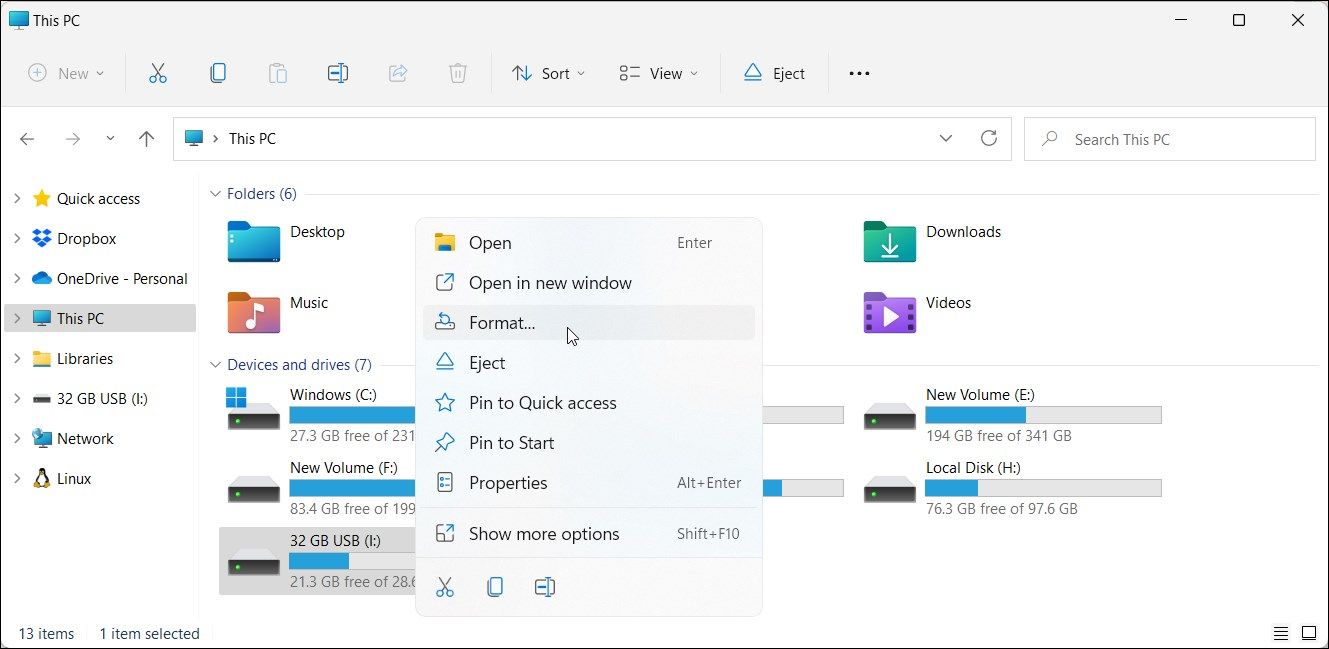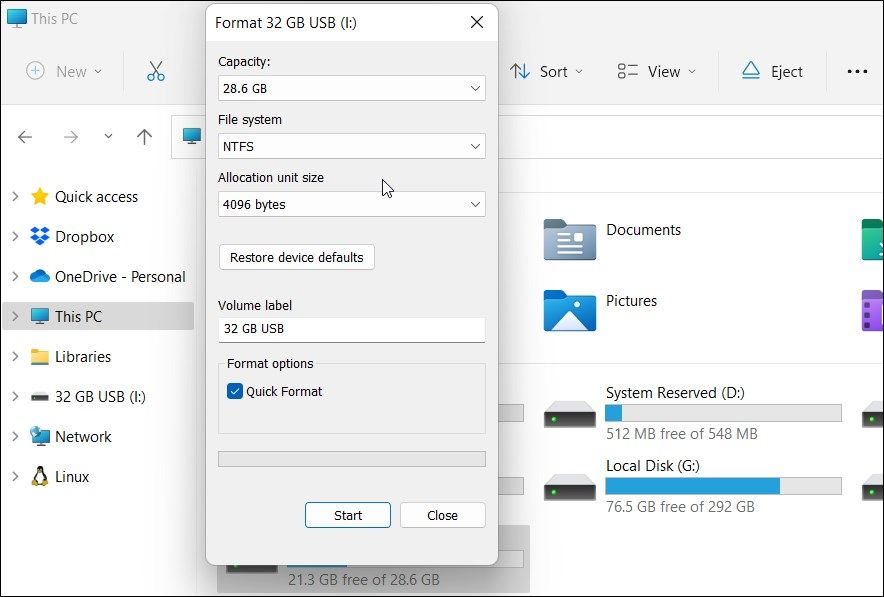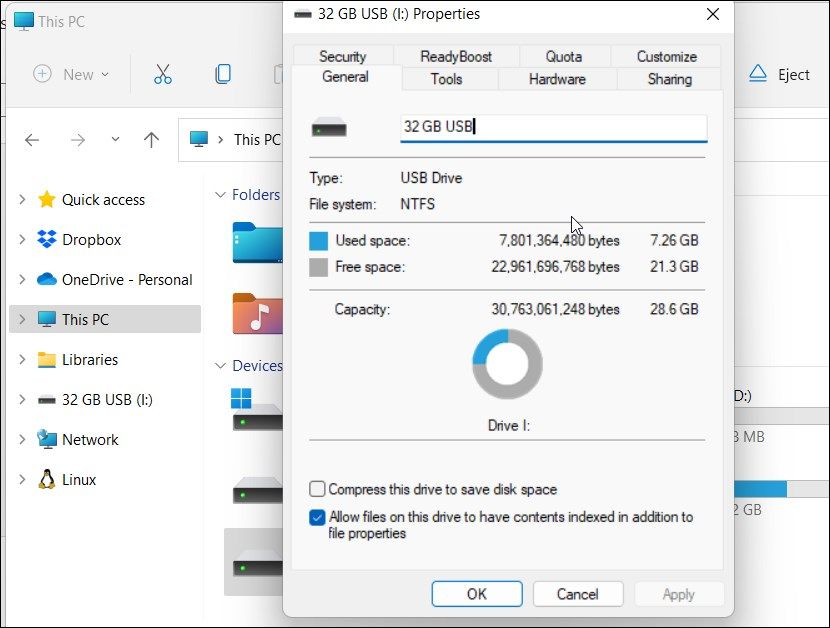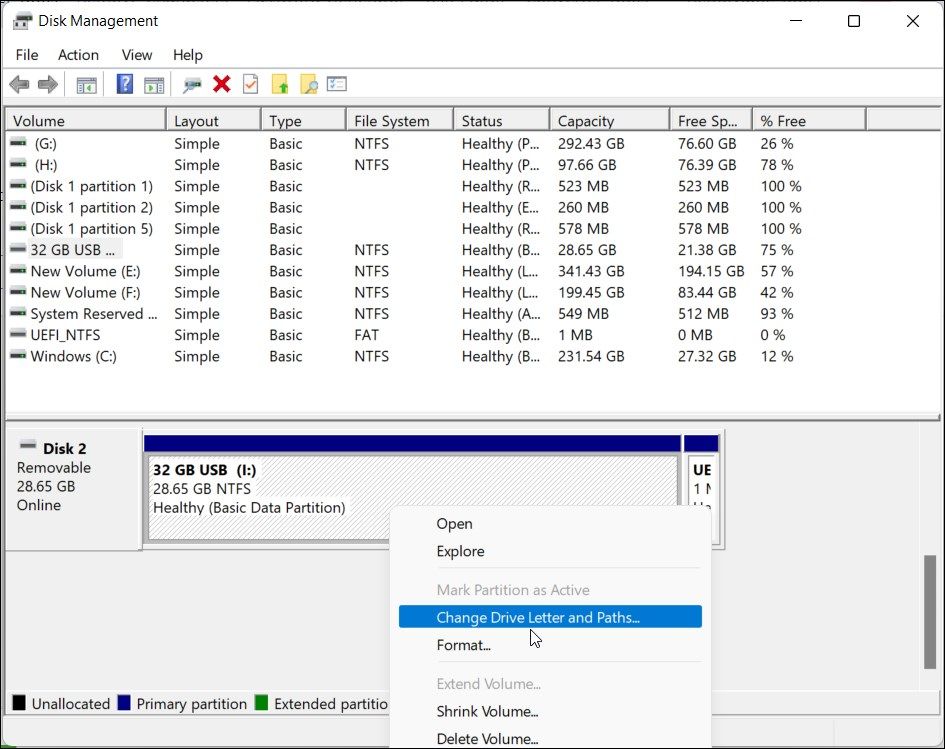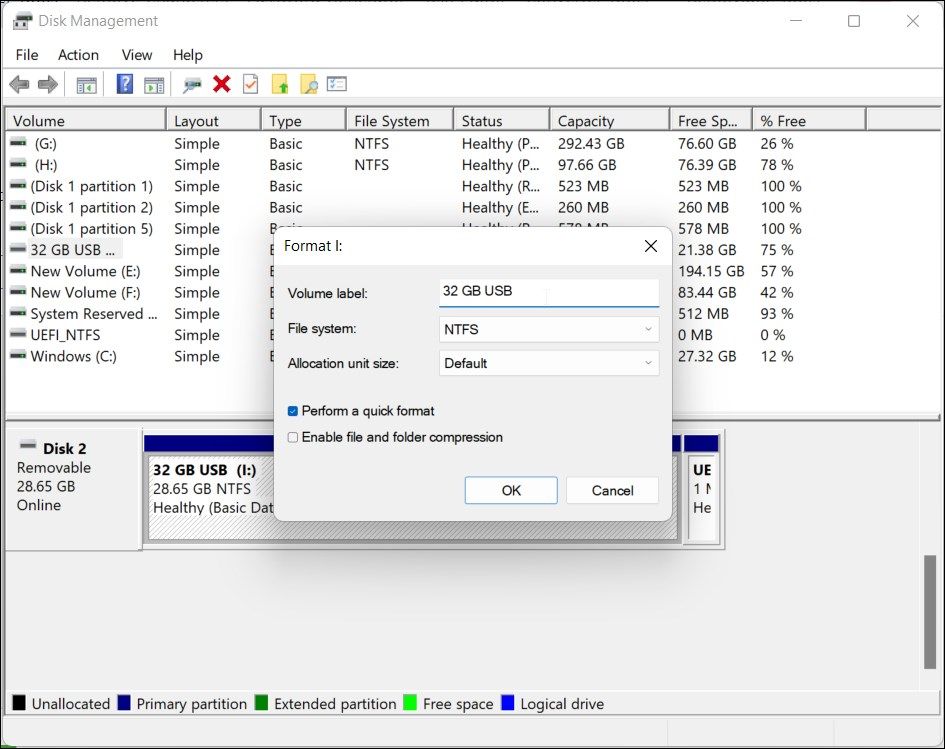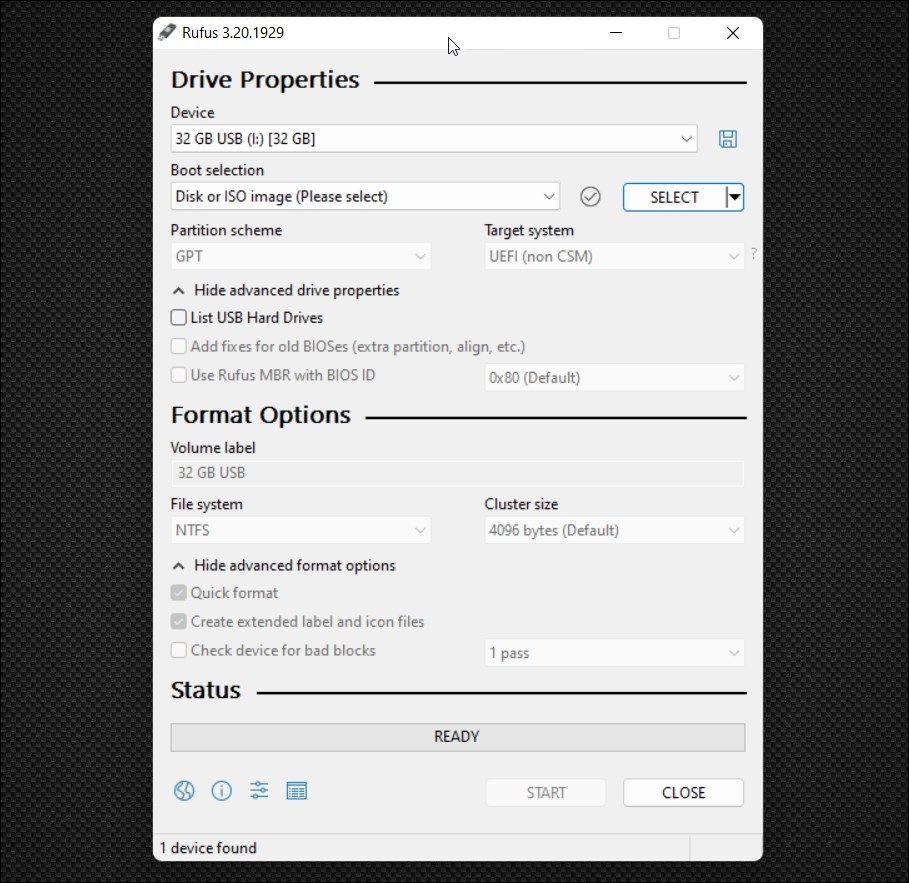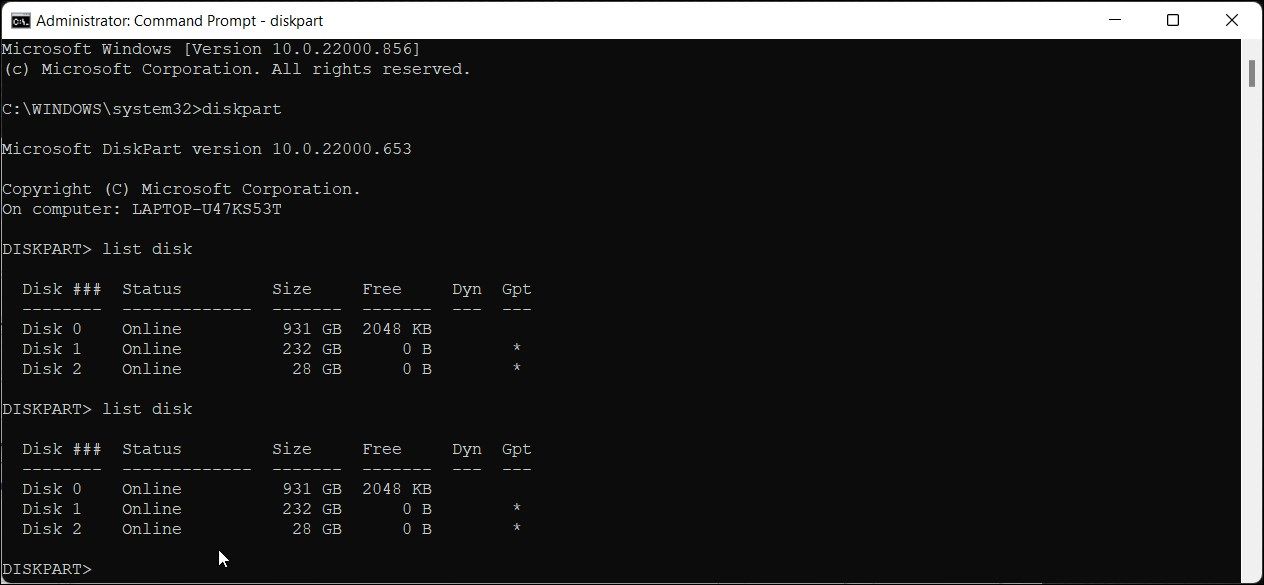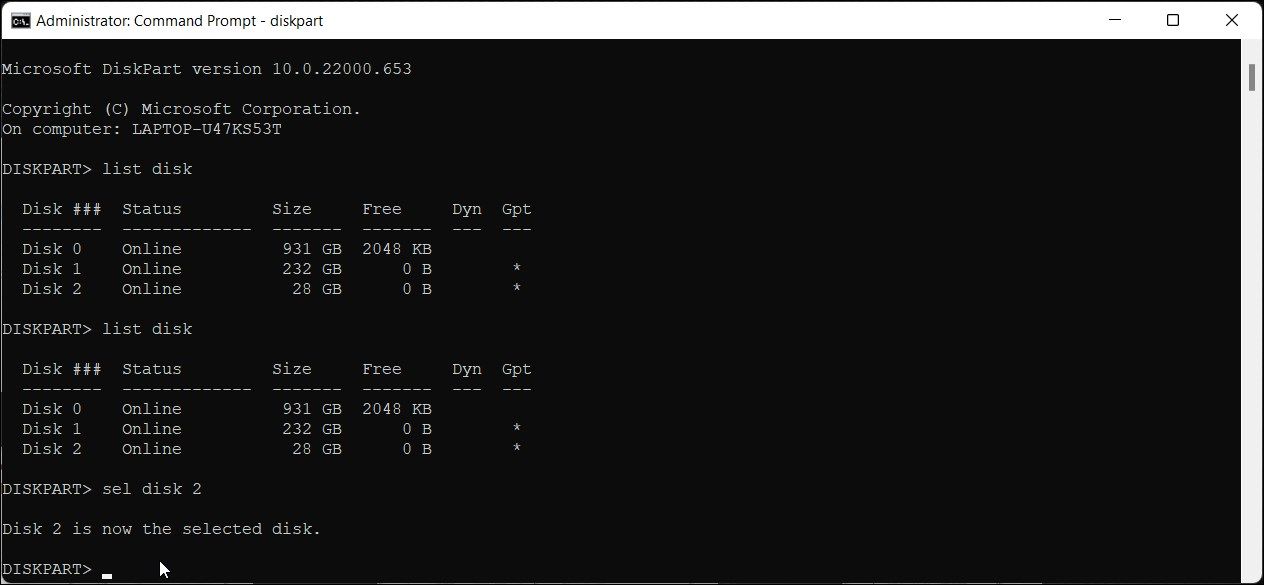[ad_1]
FAT works effectively more often than not, however not at all times. Here is tips on how to format a USB drive into NTFS format in Home windows 11
By default, your USB flash drive makes use of the FAT (File Allocation Desk) file system. That is because of the huge compatibility the FAT32 file system affords. Nevertheless, the NTFS (New Know-how File System) file system affords higher safety and bigger storage help, amongst different advantages.
At instances, you might also must format your USB drive to NTFS for troubleshooting functions. Regardless, Home windows makes it simple to format exterior drives to completely different file programs with out utilizing third-party instruments. Right here, we present you the numerous methods to format a USB drive to the NTFS file system in Home windows 11.
Be aware that formatting your USB drive will completely delete all the information within the drive. Make sure that to create a backup of any vital information earlier than formatting your drive.
1. The best way to Format the USB Drive Utilizing File Explorer
File Explorer’s context menu homes a bunch of helpful utilities, together with the Format choice. It’s the best strategy to format your USB drive with just a few clicks.
To format your USB drive utilizing File Explorer:
- Join your USB drive to your PC and ensure it’s detected.
- Press Win + E to open File Explorer. You may also entry it from the taskbar or Home windows search.
- Within the left pane of File Explorer, click on on This PC to view all of the linked units and drives.
- Subsequent, right-click in your USB drive and choose Format.
- Within the Format dialog, click on the File System drop-down and choose NTFS.
- Subsequent, rename the Quantity label (a reputation in your USB drive) or depart it as default.
- Test the Fast Format choice below Format choices.
- Click on on Begin to provoke the format course of. Click on OK when the information deletion warning seems.
- Home windows format utility will rapidly format the drive to the NTFS file system.
The best way to Test Your USB Drive File Format
You may examine your USB drive properties to verify the modifications and ensure it’s utilizing the NTFS file system.
To examine the USB Drive file system format:
- Open File Explorer and click on on This PC.
- Proper-click in your USB storage gadget and choose Properties.
- Within the Properties dialog, open the Basic tab.
- Right here, examine if the File system part reads NTFS.
2. The best way to Format a USB Drive to NTFS Utilizing Disk Administration
Disk Administration is a built-in Home windows disk administration utility. You should use it to create and shrink quantity, change driver letters and even format detected drives.
Observe these steps to format the USB drive utilizing Disk Administration:
- Press Win + X to open the WinX menu.
- Click on on the Disk Administration software to open the app. Disk Administration will listing all of the storage drives linked to your laptop.
- Proper-click in your USB drive within the listing and choose Format.
- Click on Sure if a warning pop-up seems.
- Within the format dialogue, sort a reputation for Quantity label.
- Subsequent, click on the File system drop-down and choose NTFS.
- Go away the Allocation unit measurement as Default.
- Subsequent, examine the Carry out a fast format choice.
- Subsequent, click on OK to format the drive. Look ahead to the method to finish and shut Disk Administration.
3. The best way to Format a USB Drive Utilizing Rufus
Rufus is a third-party software for creating bootable USB drives. For the reason that bootable USB drive course of includes formatting the drive, you should use the software to format your USB drive to the NTFS file system.
To make use of Rufus to format a USB drive:
- Go to the Rufus web page, obtain the most recent accessible model, and run the software.
- If linked, Rufus will detect and present your USB drive within the Gadget drop-down.
- Subsequent, click on the Boot choice drop-down and choose Non bootable.
- Underneath Quantity label, sort a reputation in your USB drive. You may also depart it as default.
- Subsequent, click on the File system drop-down and choose NTFS.
- Click on on Present cover superior format choices. Skip to the following step in the event you see Cover superior format choices as an alternative.
- Make sure that the Fast format choice is chosen.
- Lastly, click on on Begin to format the drive.
- Click on OK to verify the motion.
4. The best way to Format a USB Drive to NTFS Utilizing Command Immediate
If the built-in instruments do not work, you should use the diskpart command line utility to scrub the drive after which format it to the NTFS file system.
To format the USB drive utilizing Command Immediate:
- Press the Win key and sort cmd. Subsequent, right-click on Command Immediate and choose Run as administrator.
- Within the Command Immediate window, sort the next command to launch the DiskPart command-line software and press Enter to execute:
diskpart - Subsequent, sort the next command and hit Enter to view all of the linked drives to your laptop:
listing disk - Within the output, find your USB drive. It’s typically listed on the backside of the listing. You may type by means of the Measurement column to establish your USB drive.
- Subsequent, use the next command to pick your disk:
sel disk N - Change N within the above command with the disk quantity. For instance, in case your USB drive is listed as Disk 2, then the entire command will look one thing like this:
sel disk 2 - Confirm your disk choice as soon as once more to be sure to have chosen the proper disk (USB drive). The subsequent set of instructions will erase your disk.
- Subsequent, sort the next command to wipe clear your UBS drive:
clear - As soon as the drive is clear, execute the next command to create a major partition:
Create partition major - Now you’re able to format the cleaned USB Drive. Use the next command to rapidly format your USB drive to the NTFS file system:
format fs=ntfs fast - The above command will rapidly format the drive and present successful message.
- When you would moderately carry out an everyday format and examine for unhealthy sectors, use the next command as an alternative:
format fs=ntfs - Subsequent, you should assign a drive letter to your USB drive. Use the next command. This step is non-compulsory.
Assign letter=J - When you want, you possibly can change J within the above command with any letter (at present unassigned).
- That is it! Shut the Command Immediate, and open File Discover to verify the modifications to your USB drive.
The Many Methods of Formatting USB Drives to the NTFS Format in Home windows 11
Whether or not you wish to troubleshoot your Xbox with a restore or repair file switch points on Home windows, an NTFS formatted USB drive is a prerequisite for a lot of such issues. Happily, Home windows 11 affords a number of built-in instruments to format your USB drive to NTFS. Moreover, it’s also possible to use the third-party instruments like Rufus to format your USB drive to the NTFS file system.
[ad_2]
Supply hyperlink