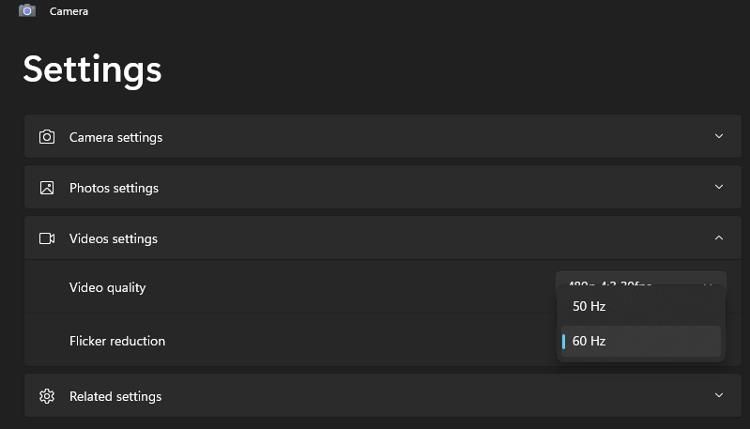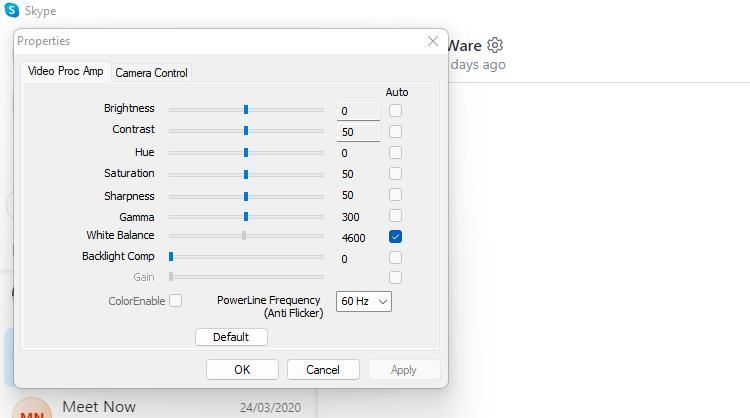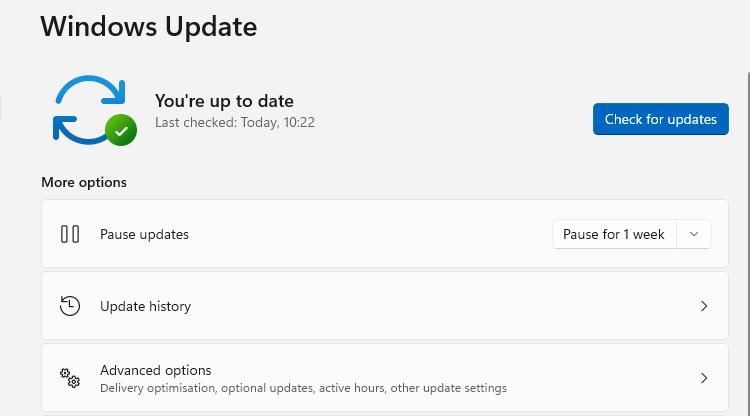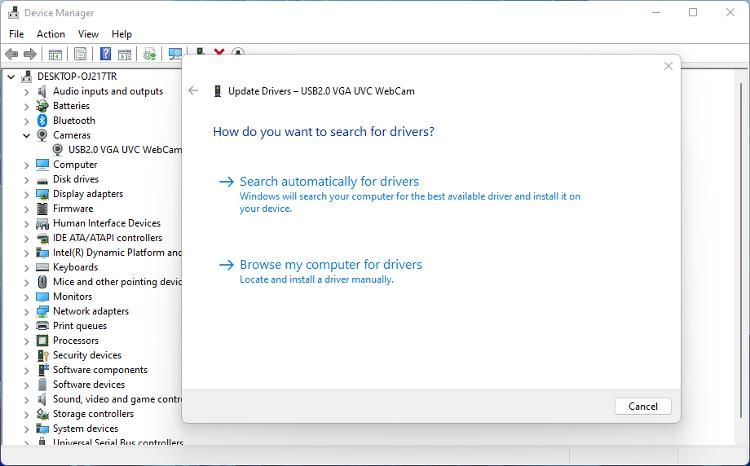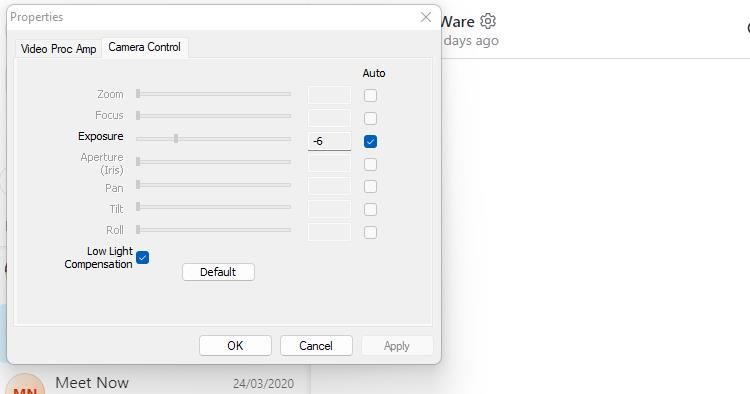[ad_1]
The rise in house working and video conferences means extra individuals now commonly use a webcam. A flickering webcam is not prone to smash your life, however it may be extremely irritating.
Here is methods to diagnose why your webcam is flickering and methods to cease it from occurring.
What Causes Webcam Flicker?
Fixed flickering in your webcam can have a number of potential causes. Probably the most doubtless causes is a battle between the shutter pace and the lighting within the room.
Though it won’t appear to be it, lighting parts that use AC energy pulse extraordinarily shortly, producing what appears to be a continuing brightness. If the frequency of those pulses, referred to as Oscillations Per Second, syncs up with the digital camera shutter pace, picture flickering can happen. It is a very simplistic rationalization, however hopefully, you get the thought.
You may take a look at this by turning off the lights. If that stops the flickering, you’ve discovered the trigger. The way to cease the flickering is defined under.
Different potential causes embody out-of-date drivers and incorrect settings in apps that entry the webcam. Utilizing a low-speed USB port might even trigger it.
1. Change the Frequency or Shutter Pace
It won’t be sensible, and even doable, to have the lights turned off when utilizing your webcam. Fortunately, there may be often one other method to clear up this downside.
- If utilizing the built-in webcam, open the Home windows Digicam app and click on the settings icon.
- Choose Video Settings and alter Flicker Discount from 60Hz to 50Hz.
Some video chat/conferencing software program will override that change with its personal preset frequency setting. Most can help you modify the shutter pace or tweak the ability frequency. For instance, in Skype:
- Open the principle Skype Settings and click on on Audio & Video.
- Click on Webcam Settings to open a brand new properties window.
- On the Video Proc Amp tab, change the PowerLine Frequency from 60Hz to 50Hz.
- Click on Apply and test to see if the flickering has been mounted.
This methodology may also be needed if utilizing an exterior webcam, because the Home windows Digicam app settings will not apply. The software program that got here with the webcam may also embody the frequency setting
2. Replace Your System and Webcam Software program
When you have eliminated the battle of shutter pace and lighting as a possible reason for the glint, guaranteeing all software program is up-to-date is the subsequent step.
Verify for any ready Home windows System Updates. There may very well be a Digicam app revision inside a cumulative or high quality replace that may repair the issue. You must also test within the Elective Updates part, as webcam software program updates can typically be hidden in there.
Set up all obtainable updates and restart your laptop. You may then take a look at the webcam to see if there may be any enchancment within the flickering downside.
Listed here are extra the explanation why protecting software program up to date is crucial to make sure Home windows and your laptop work as anticipated.
3. Replace the Webcam Drivers
Subsequent, test that the webcam drivers are up to date. Drivers are solely related to a selected machine or part, making them unlikely to be up to date in the course of the earlier repair.
- Open the Machine Supervisor and search for Imaging Units, Digicam, or comparable within the record of gadgets.
- Proper-click on the webcam and click on Replace Driver within the motion menu. If there may be a couple of webcam listed, make sure you replace the proper one.
- Comply with the directions onscreen to scan for and set up any obtainable driver updates.
In case you are utilizing exterior webcam software program, test for any updates for this as properly. It’s unlikely that the webcam software program is inflicting the flickering, however an replace might embody a method to cease it.
4. Take a look at the USB Connection (Exterior Webcams Solely)
If utilizing an exterior USB webcam somewhat than one constructed into your laptop computer or display screen, the USB port may very well be the issue. The USB port you’re utilizing may very well be failing or be too gradual.
Some webcams require a USB 3.0 connection, so guarantee your digital camera is linked to the proper USB port in your laptop. USB 3.0 ports are often blue on the within. When you have a couple of acceptable USB port obtainable, attempt the webcam in a distinct port.
If you happen to assume the USB port is the issue, a take a look at our information to diagnosing and fixing damaged USB ports will make it easier to be taught extra.
5. Disable Low Gentle Compensation
Your webcam properties might embody the choice to allow low mild compensation. This can robotically brighten the picture if the environmental lighting is poor. Disabling this non-obligatory characteristic can cease webcam flicker.
If this feature is on the market, you will see it within the settings or properties menu of the webcam software program you put in once you set the digital camera up.
Your inner webcam may additionally have this characteristic, however availability varies between laptop computer fashions. Most inner webcams, the kind that’s constructed into the highest of a laptop computer display screen, default to the Home windows Digicam app.
If the low mild compensation possibility is not obtainable within the webcam software program, test for it within the settings of the video chat app you’re utilizing.
6. Change Home windows 11 Energy Settings
In some instances, significantly if utilizing a laptop computer on battery, your energy settings may cause the webcam to flicker. For instance, Battery Saver mode might cut back the quantity of energy utilized by sure options. This could embody the webcam. Strive disabling the power-saving options.
- Open Settings > System > Energy & Battery and scroll right down to the Battery part.
- Battery Saver will solely be energetic and editable when the laptop computer is just not plugged in.
- Disable Battery Saver, shut the Settings, and test the webcam for flickering.
- You can too attempt altering the Energy Mode. If the Home windows Energy Plan is about to Excessive Efficiency, you will not be capable of change the Energy Mode in Settings.
You may be taught extra about altering the Home windows Energy Plan to assist with high quality or efficiency points, or just to cut back energy consumption.
Cease Flickering on a Home windows 11 Webcam
Attempting to participate in a distant assembly when your webcam is flickering could be very annoying. Fortunately, there may be often a straightforward method to cease this irritating however widespread downside. By working your means via the fixes right here, you’ll quickly be again to your video-chatting and remote-working finest.
[ad_2]
Supply hyperlink